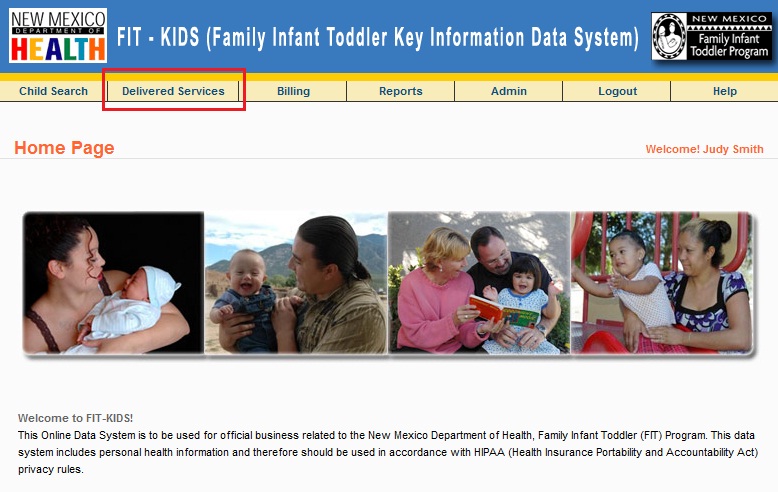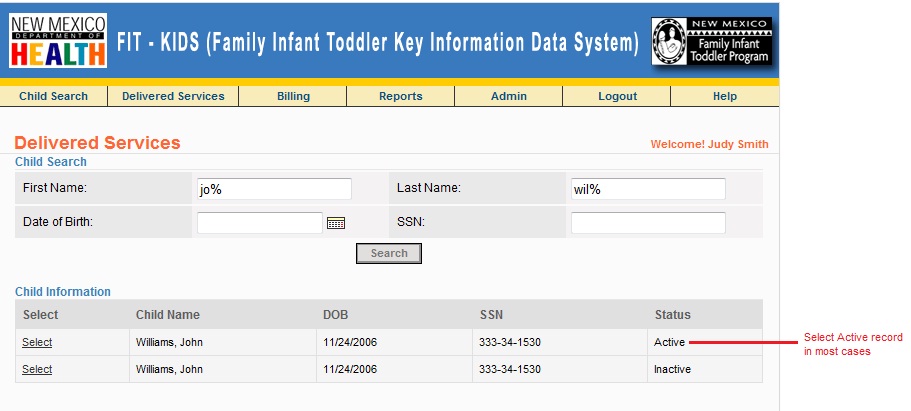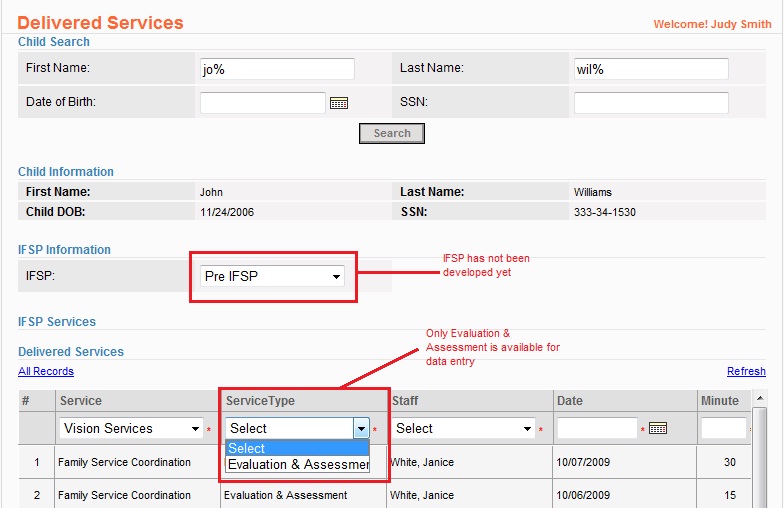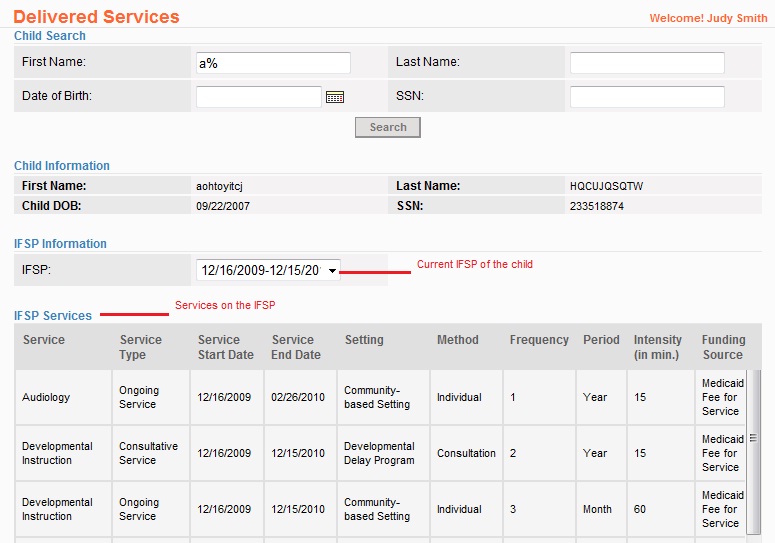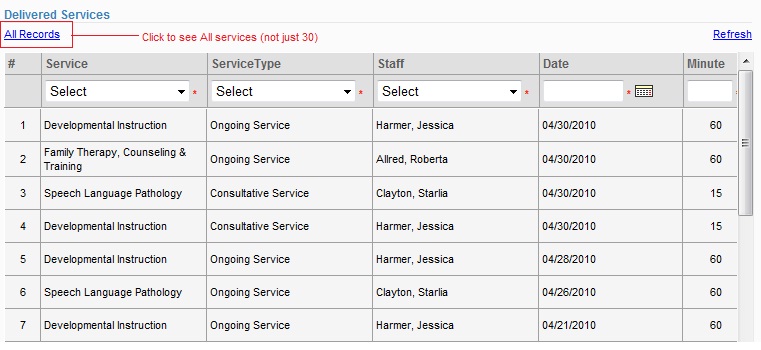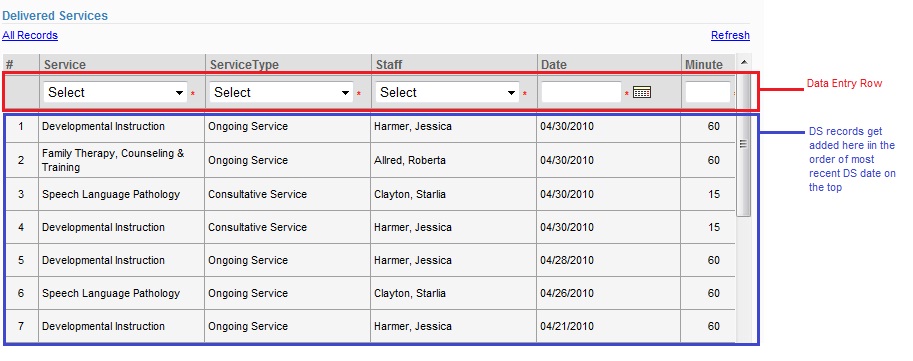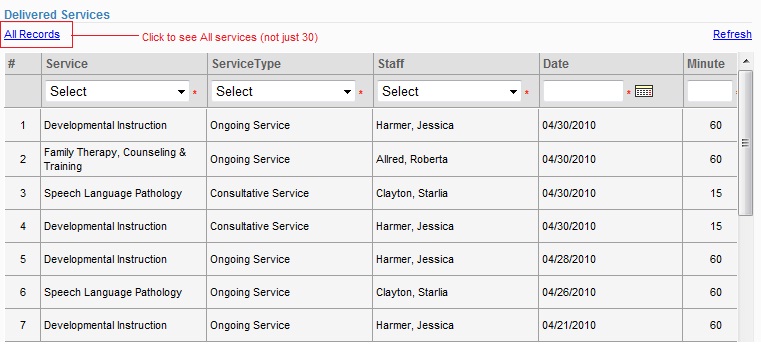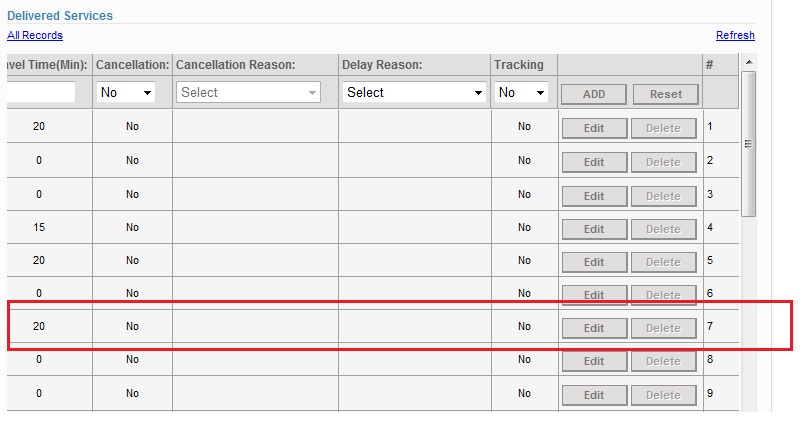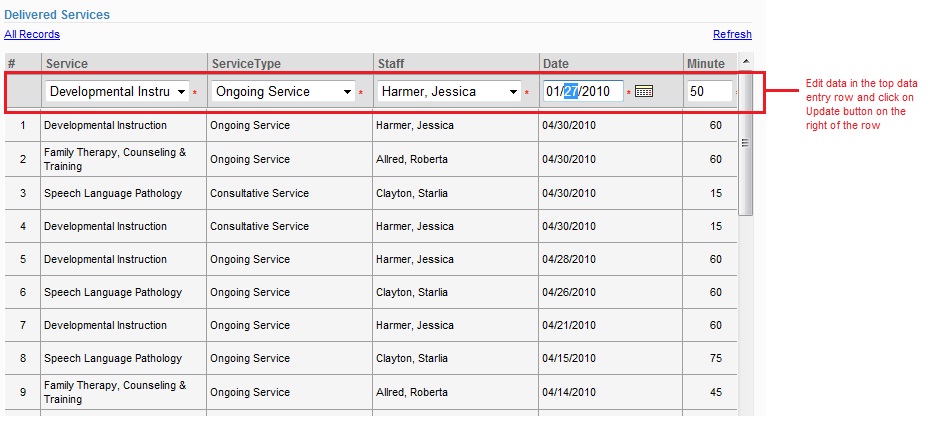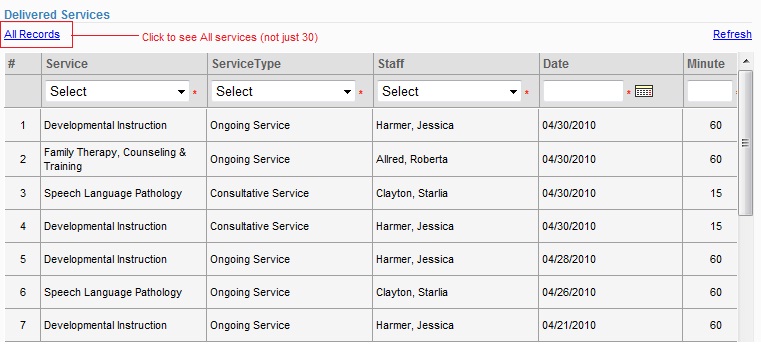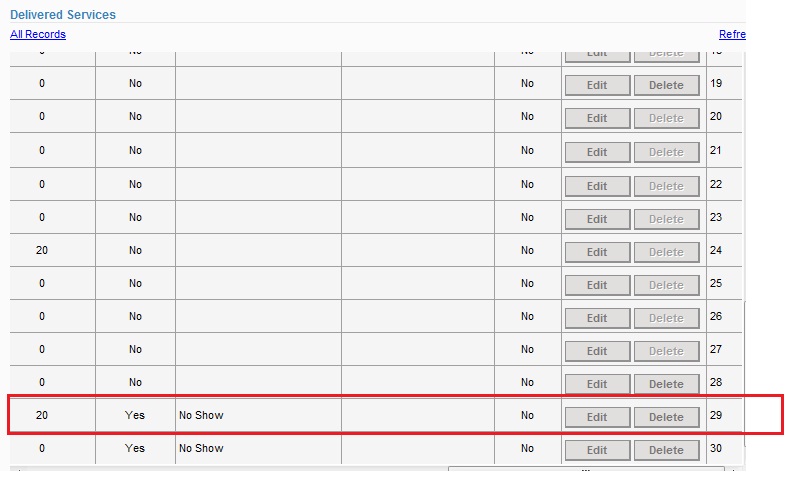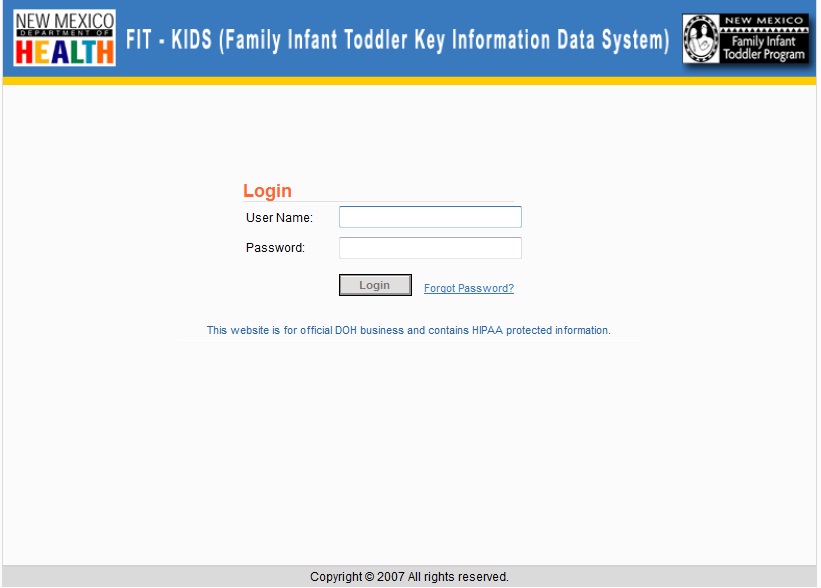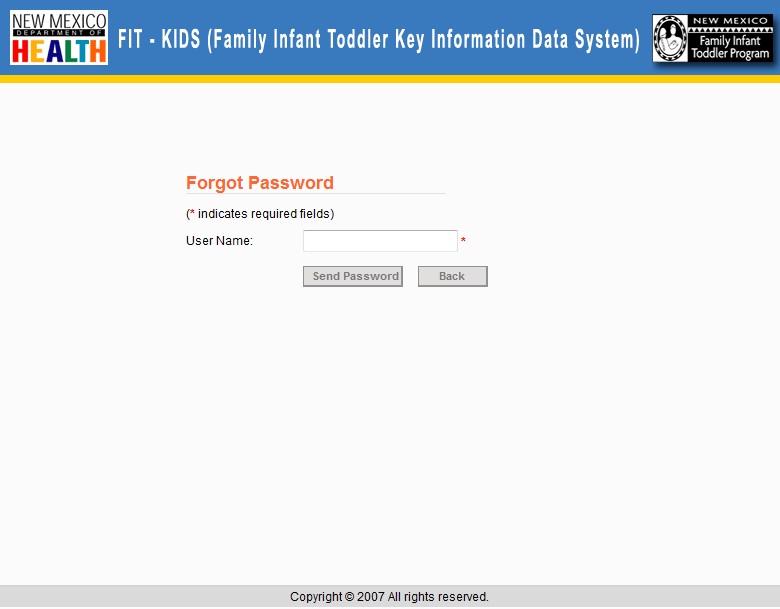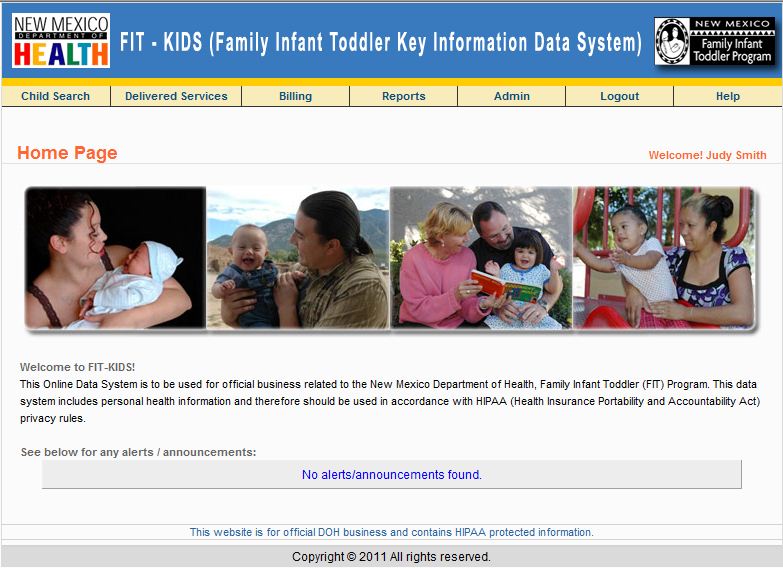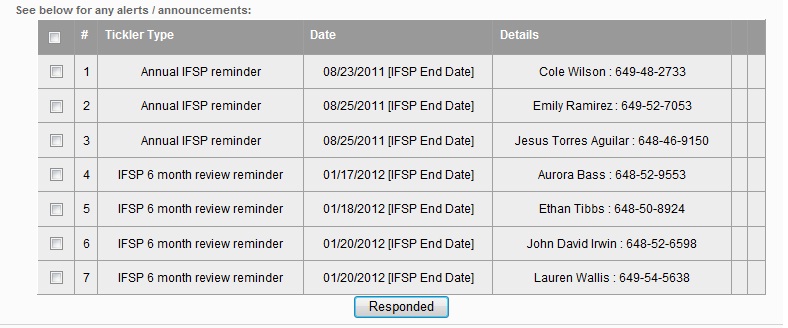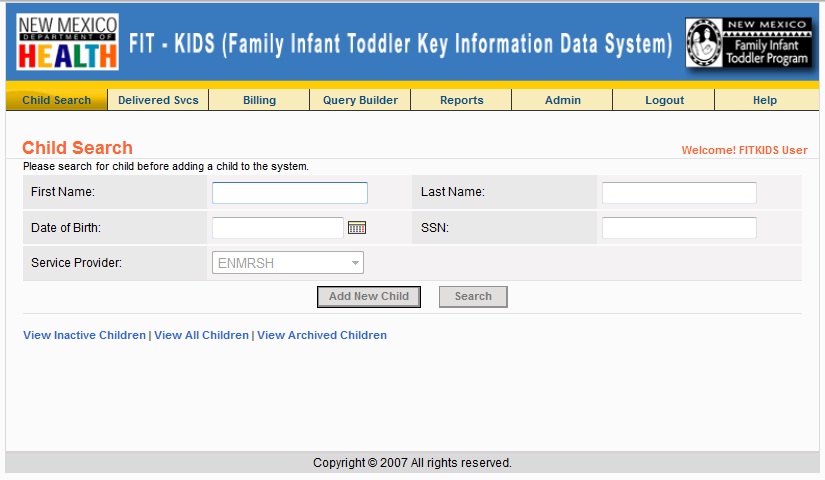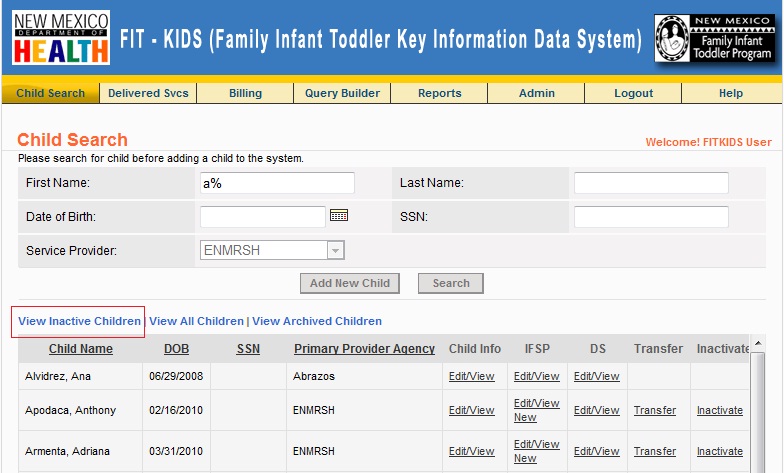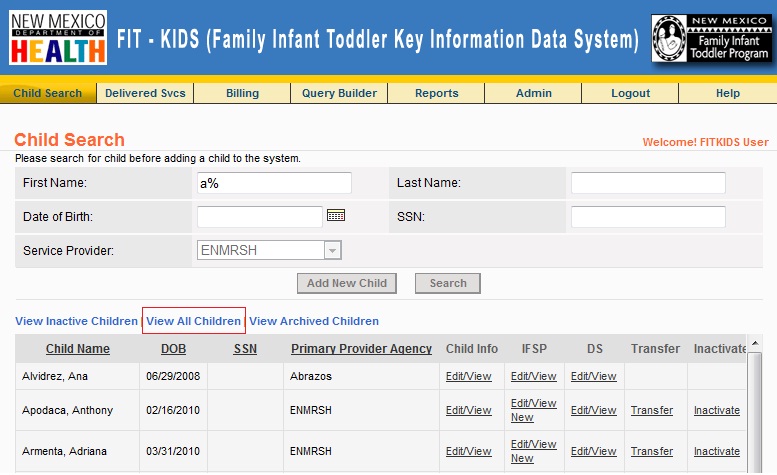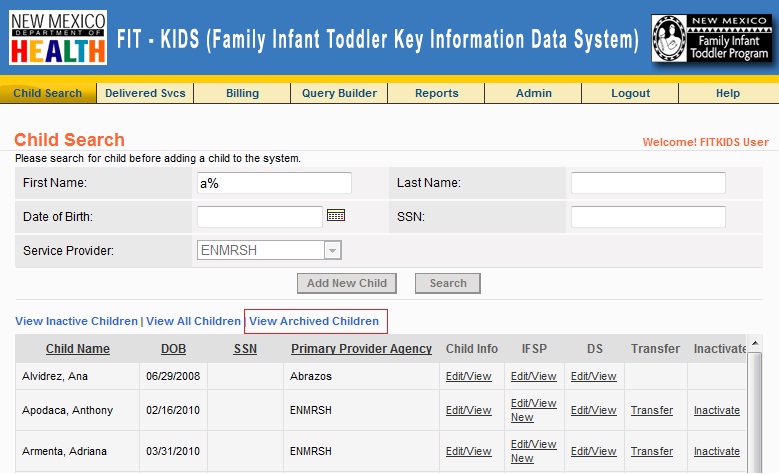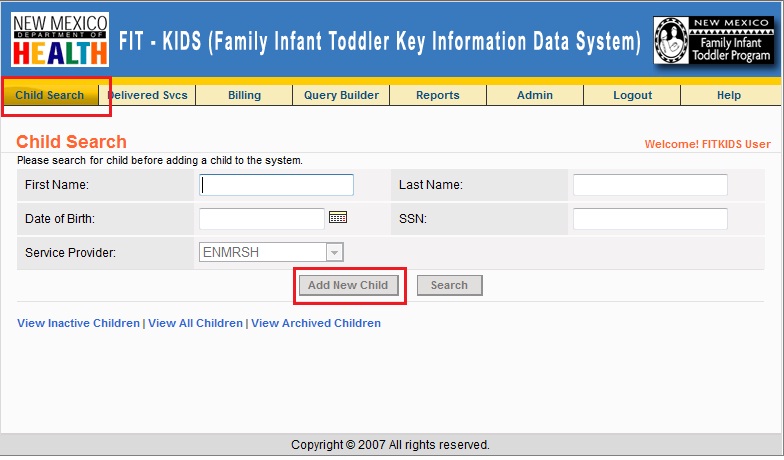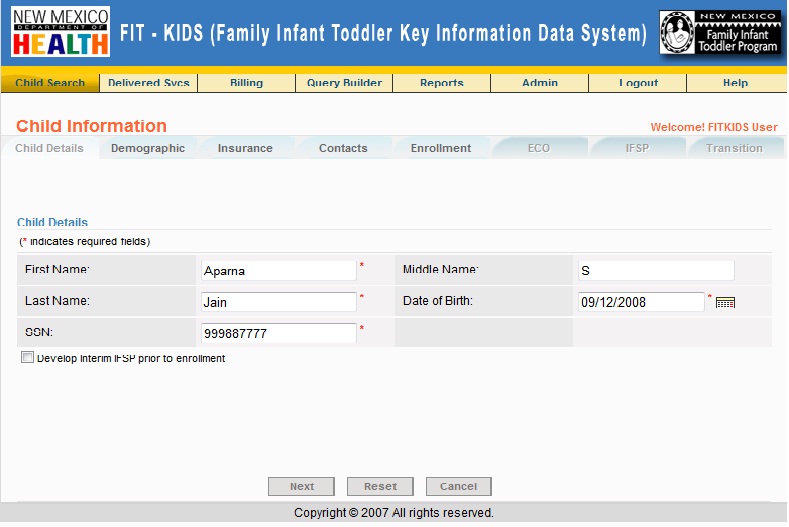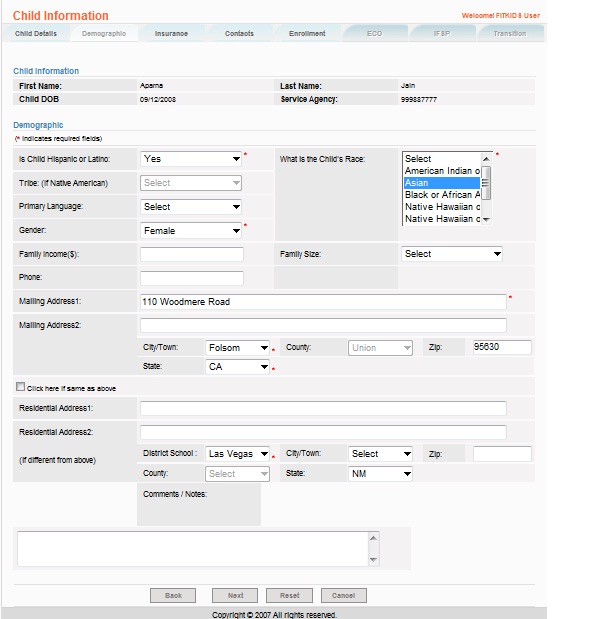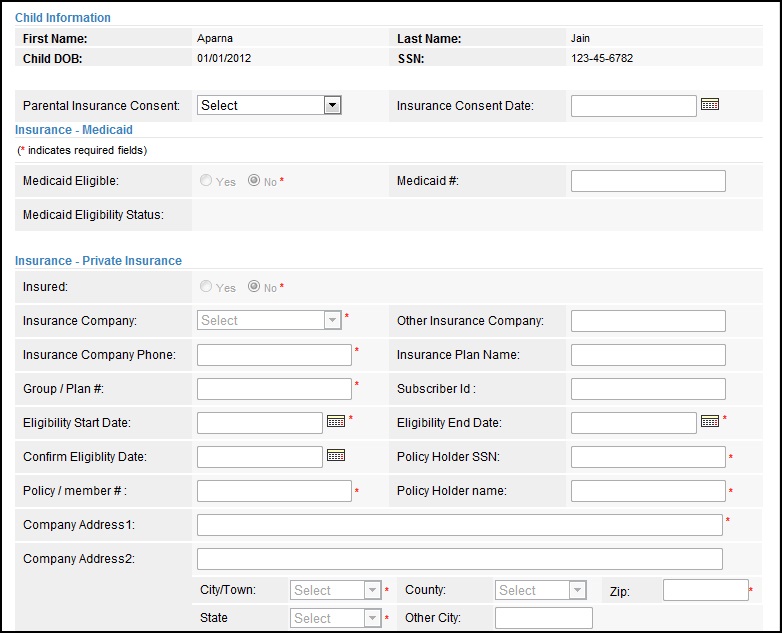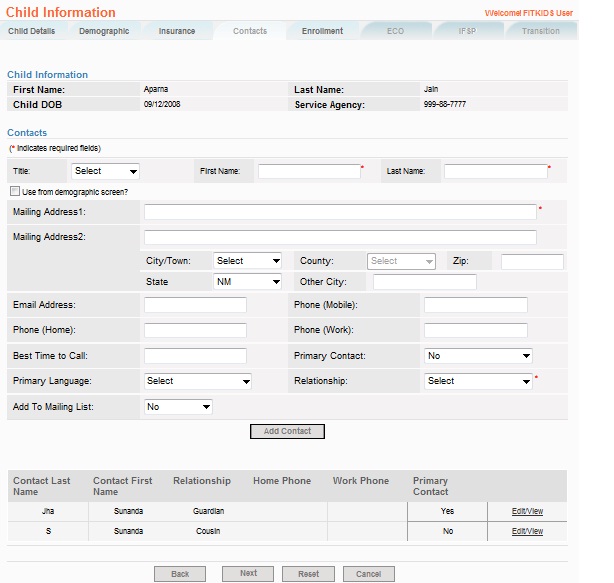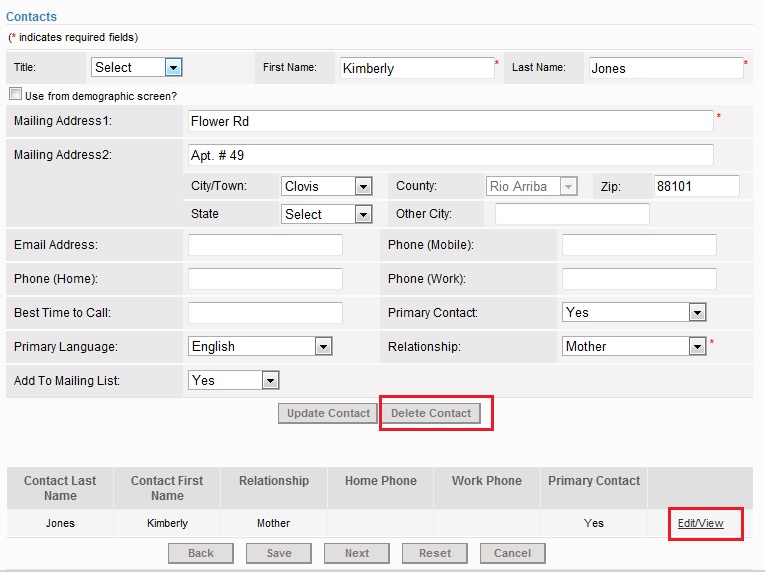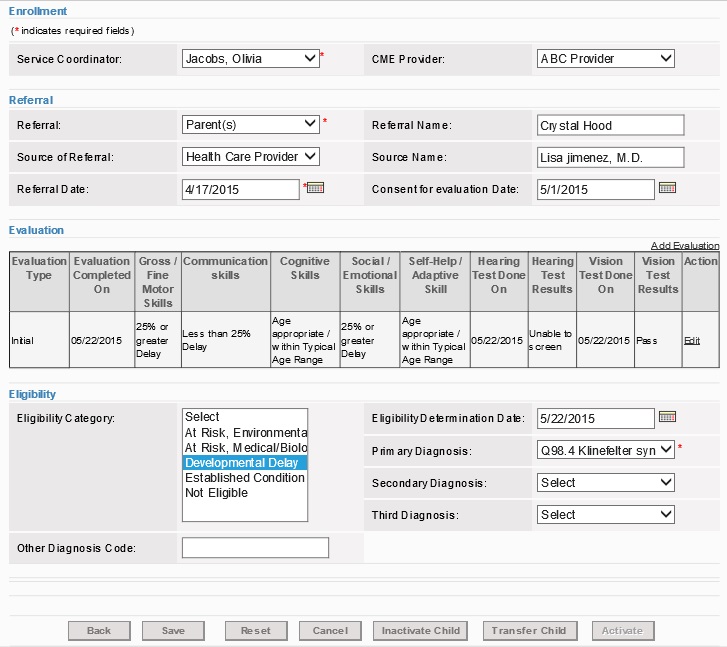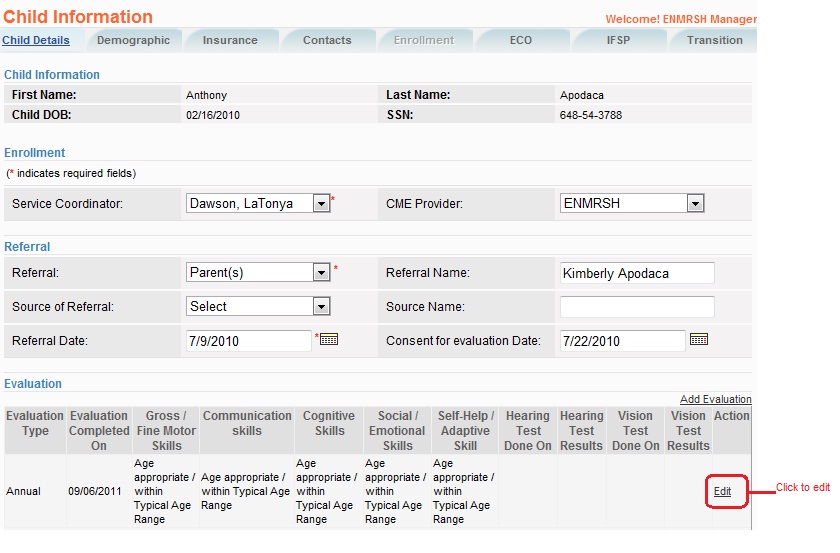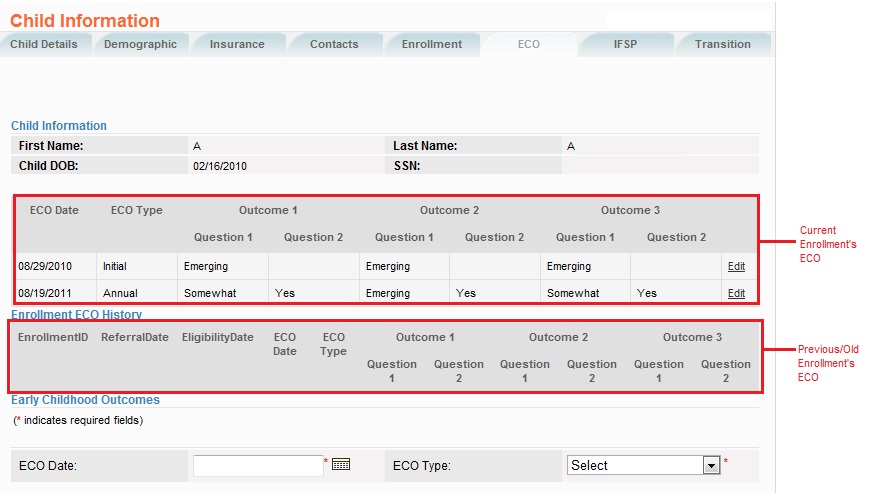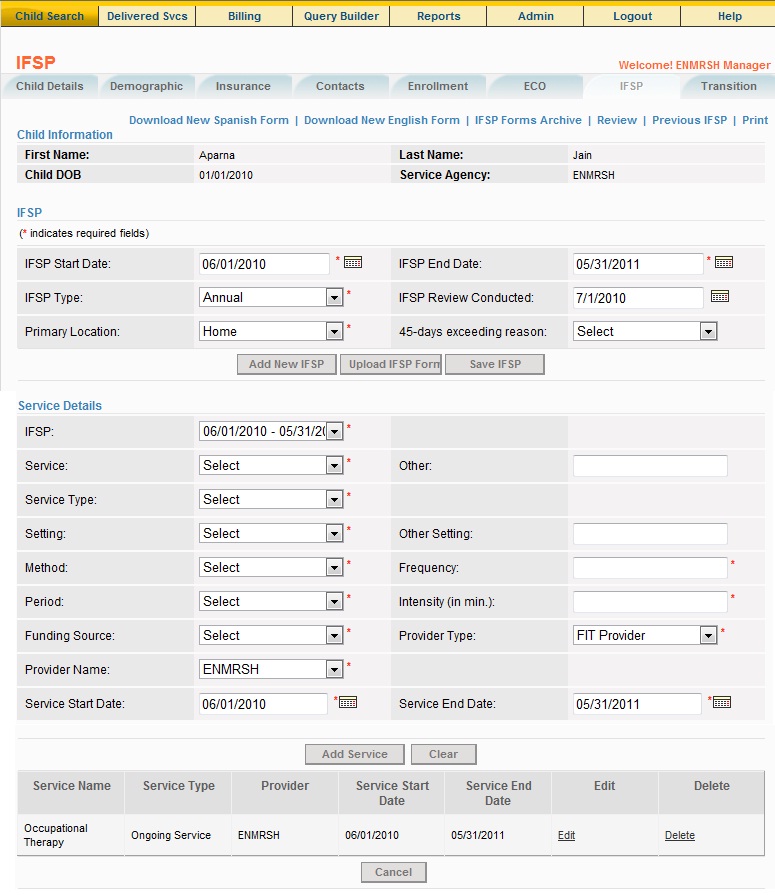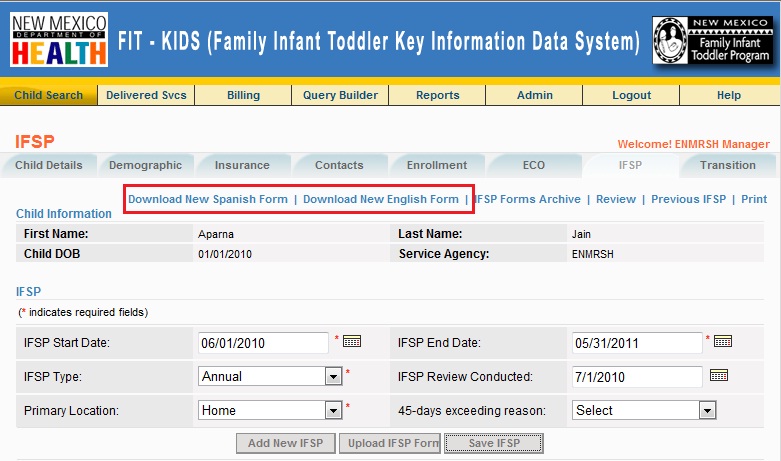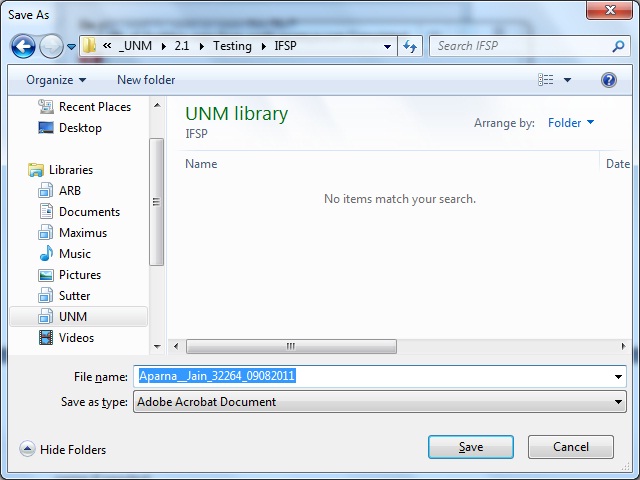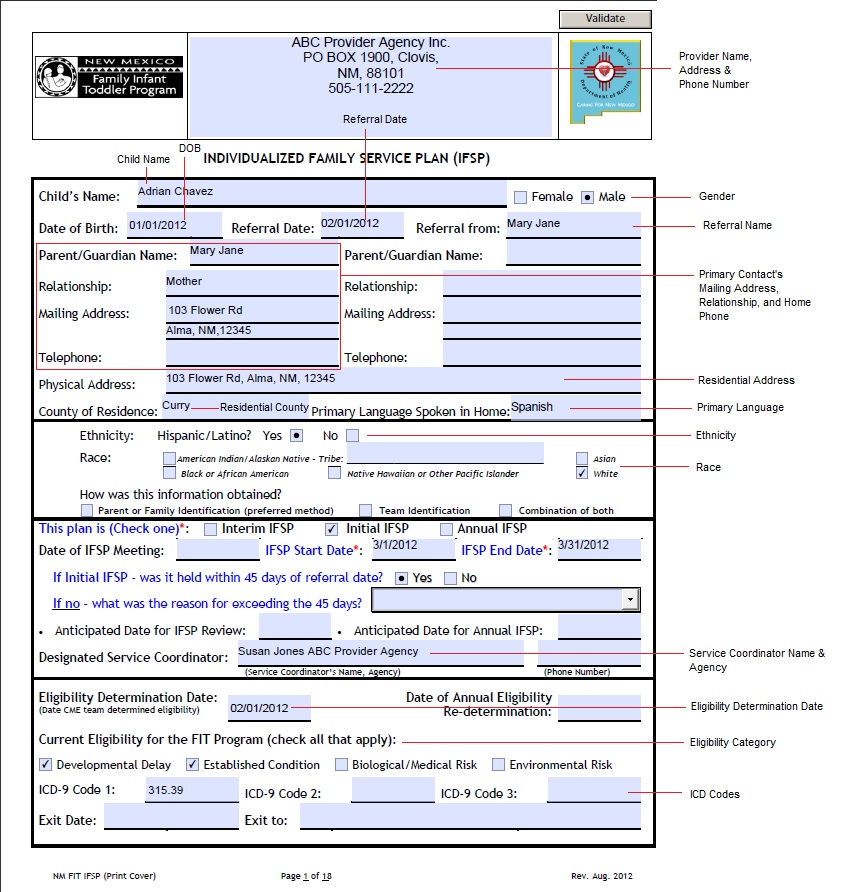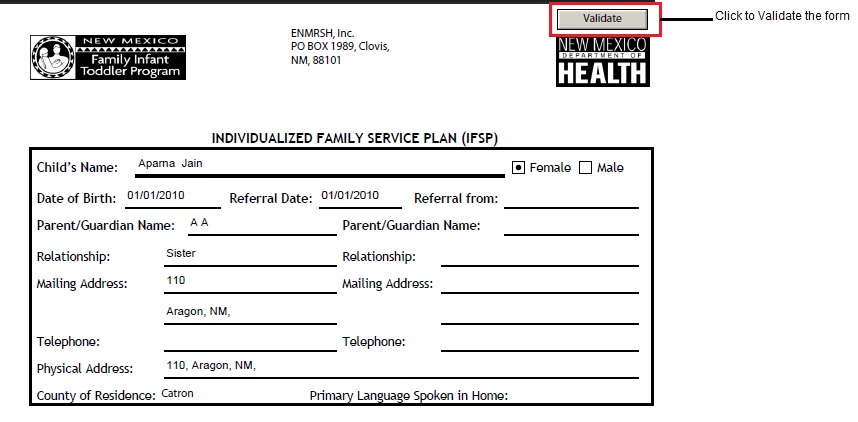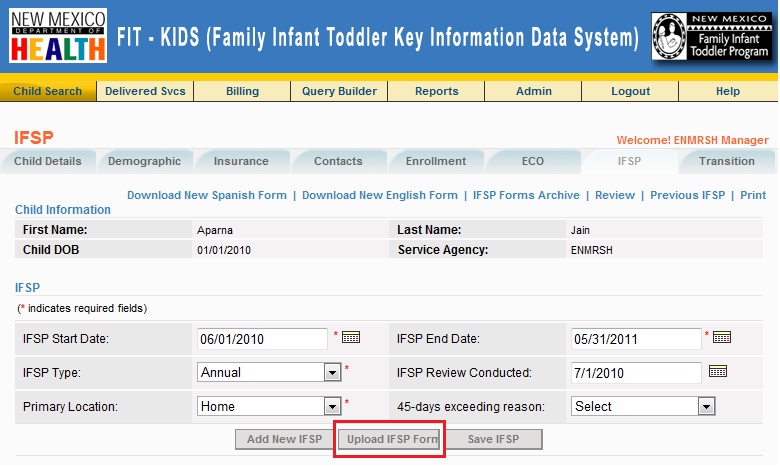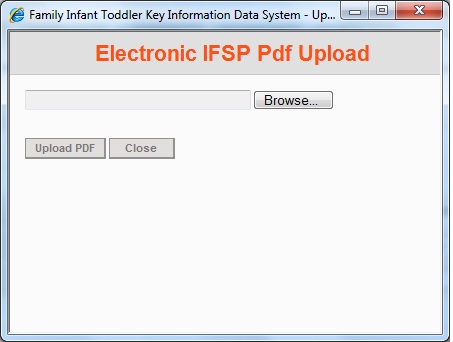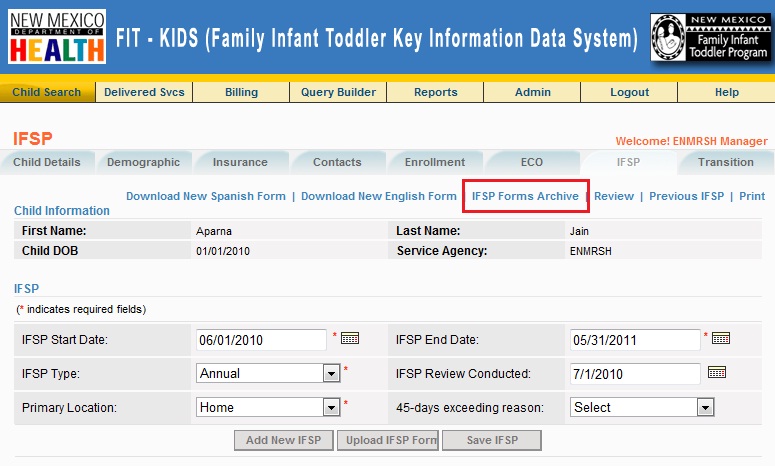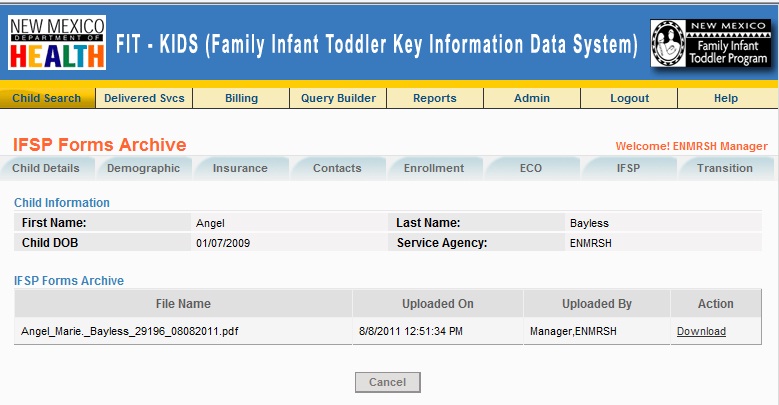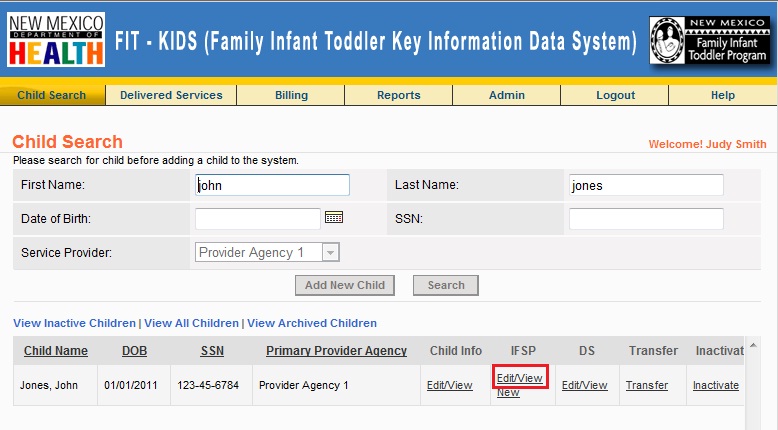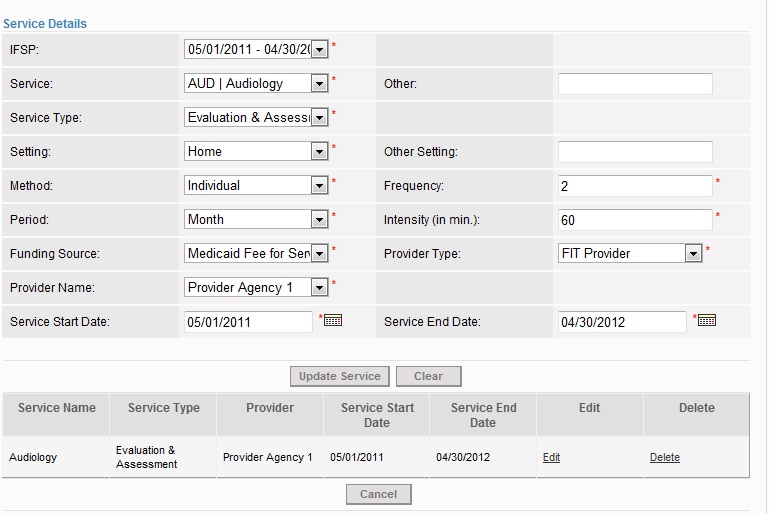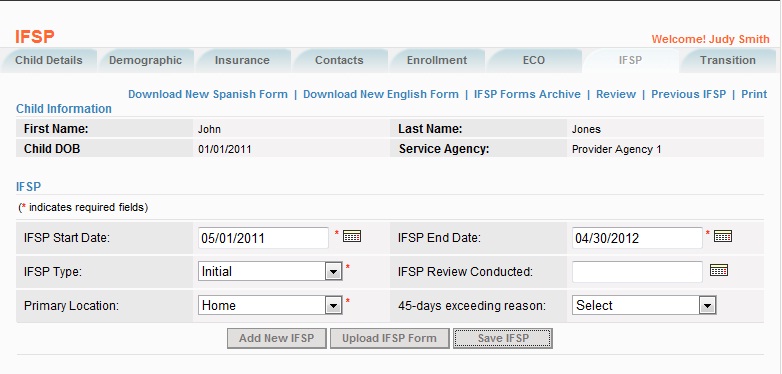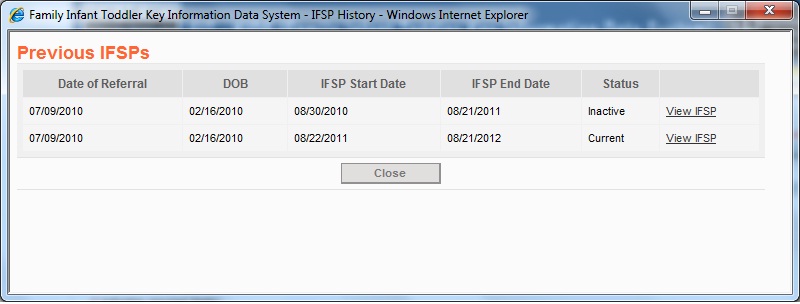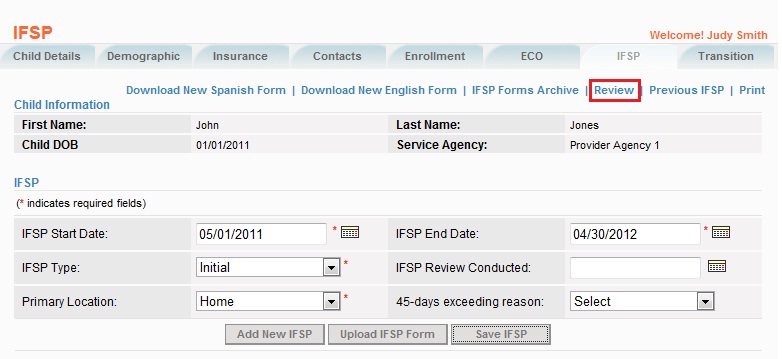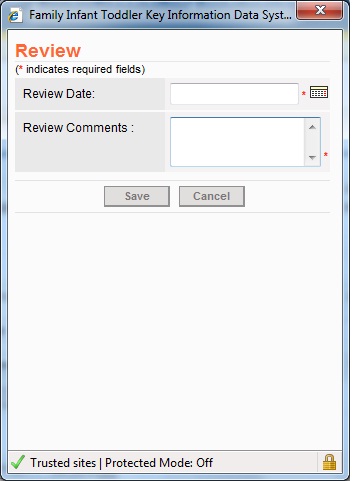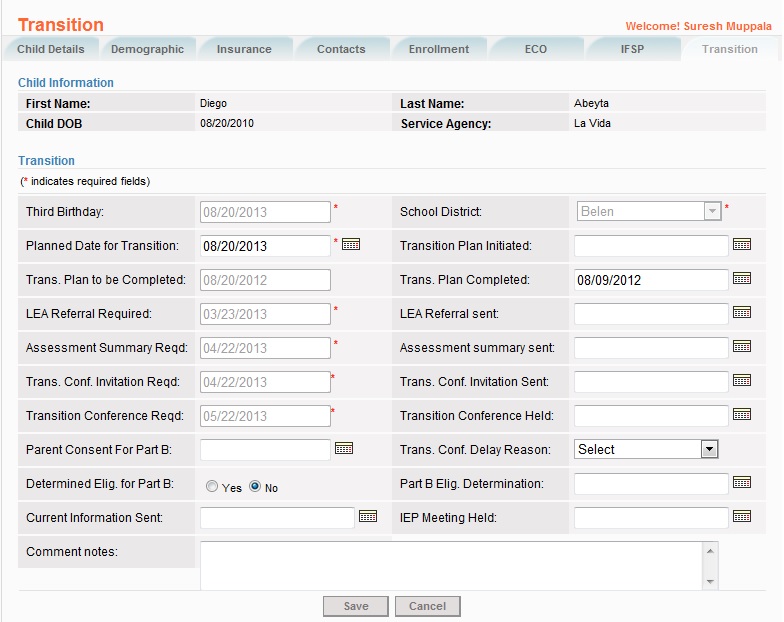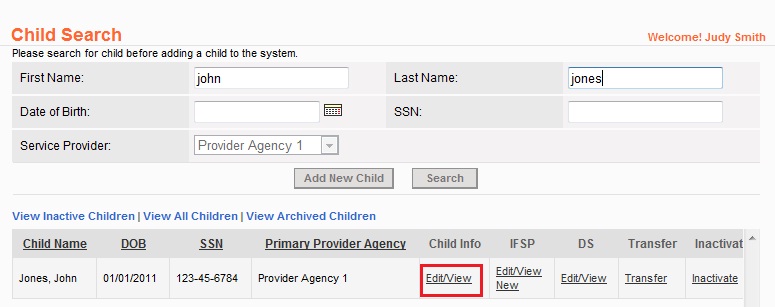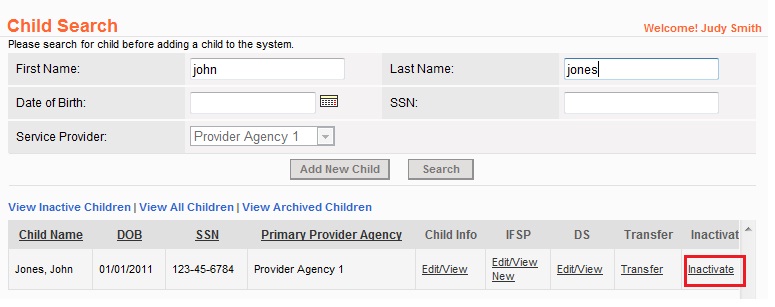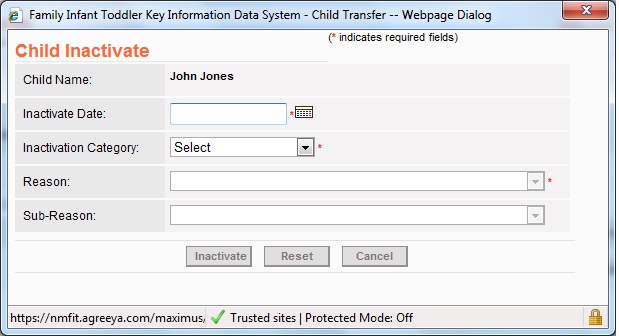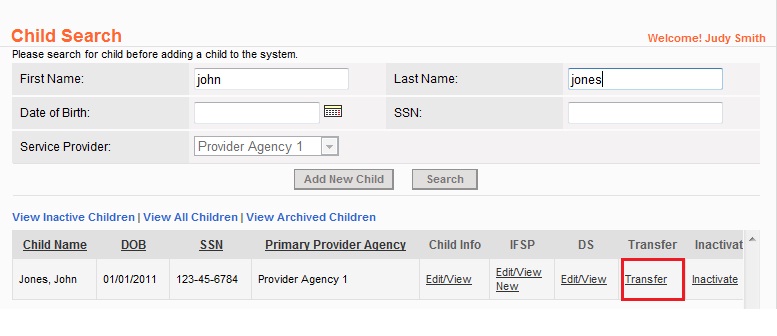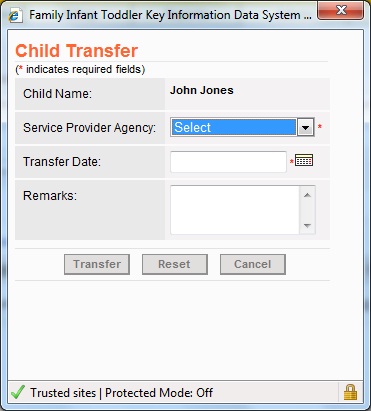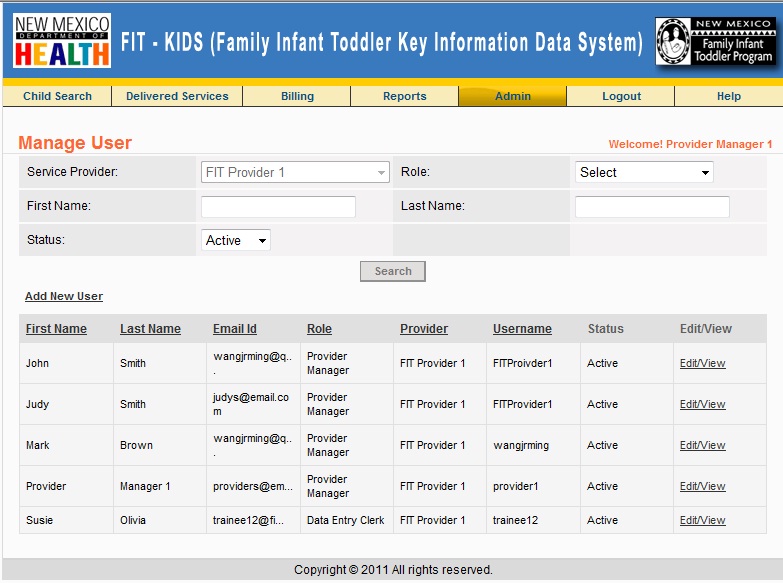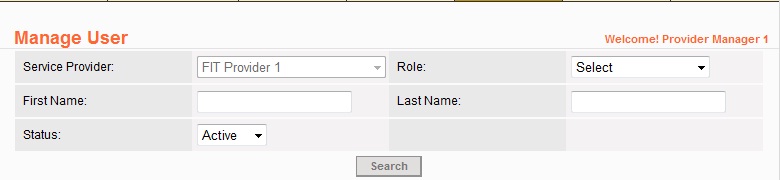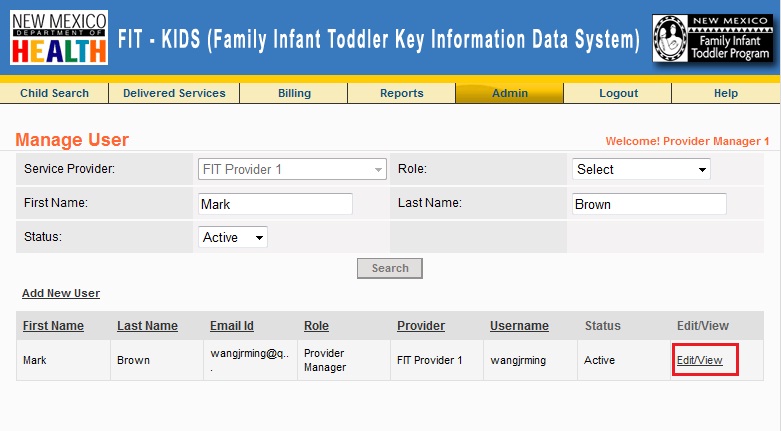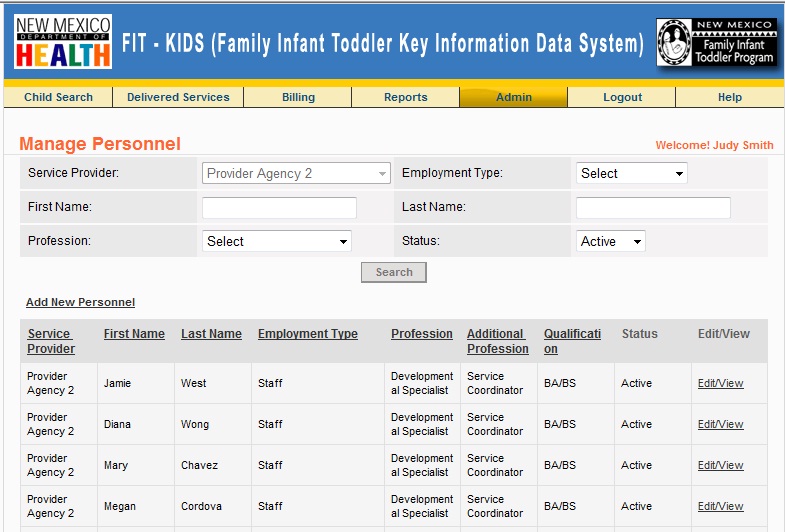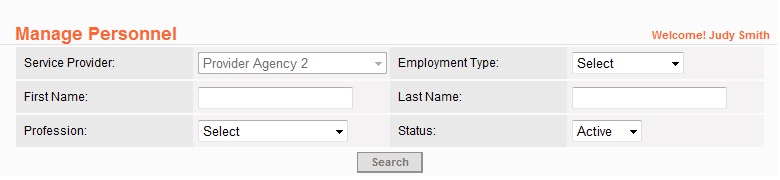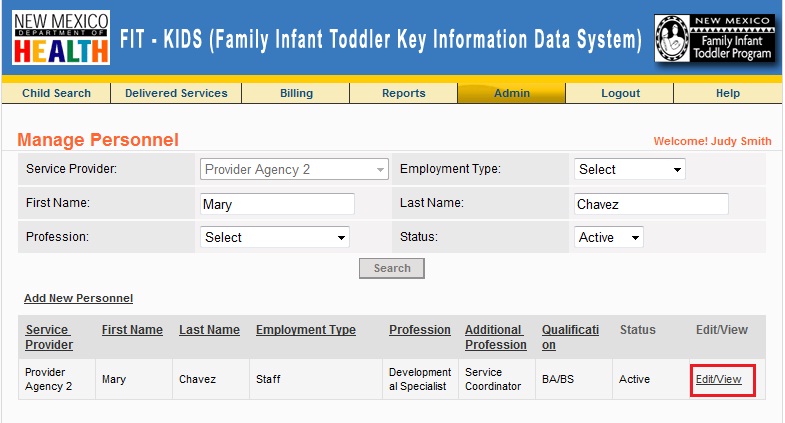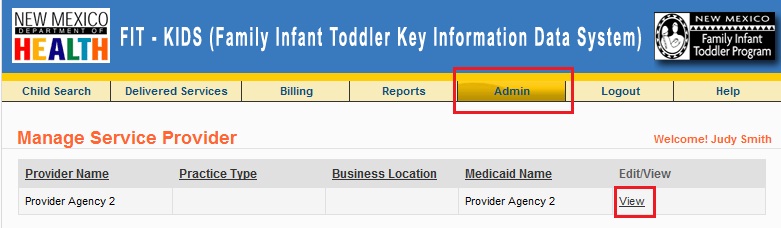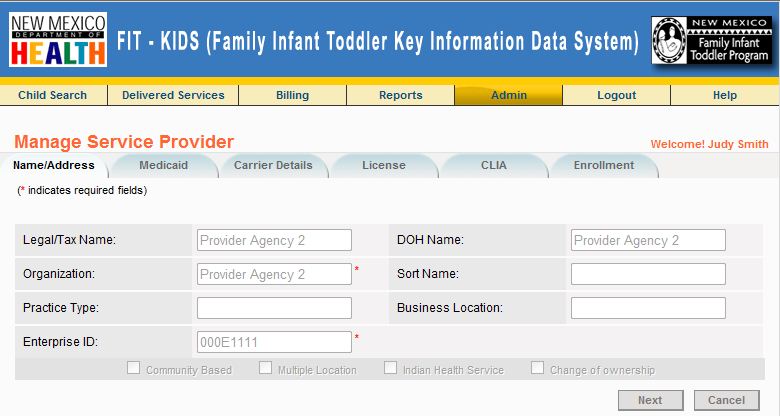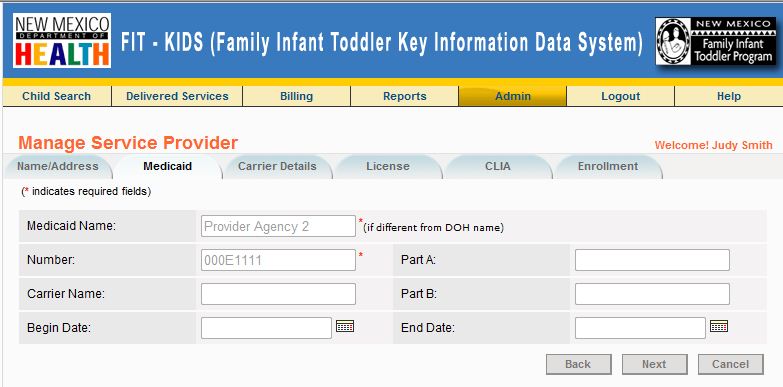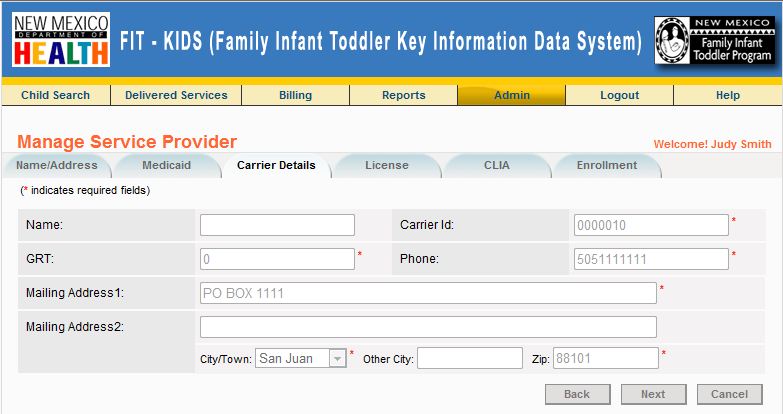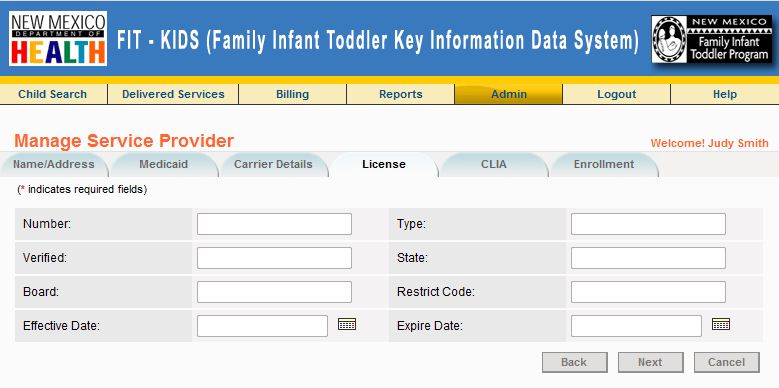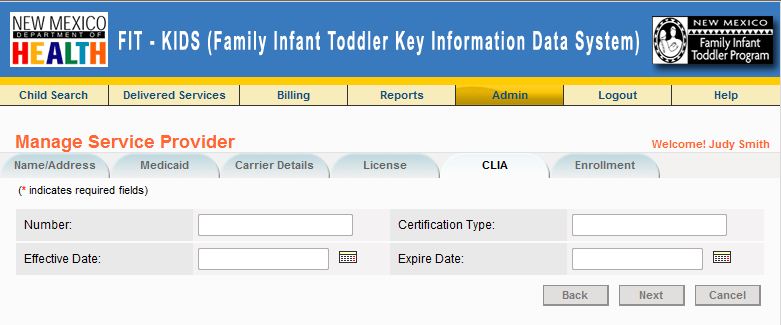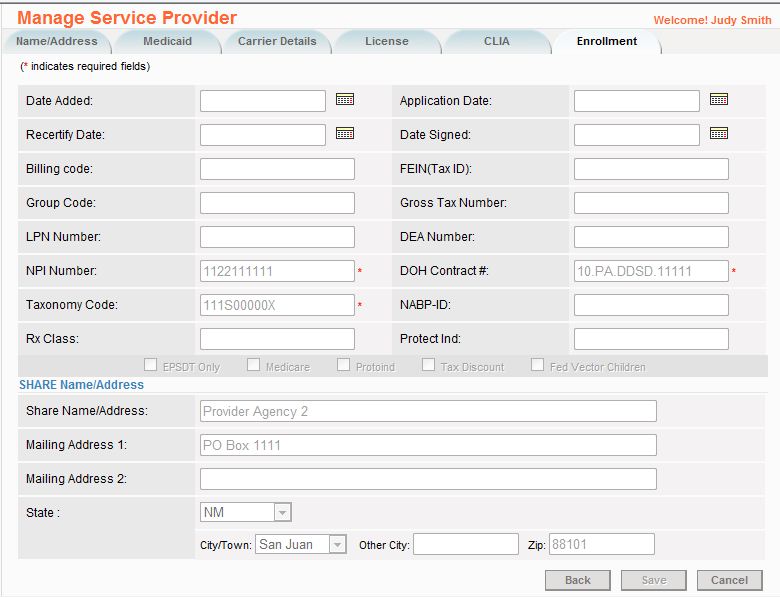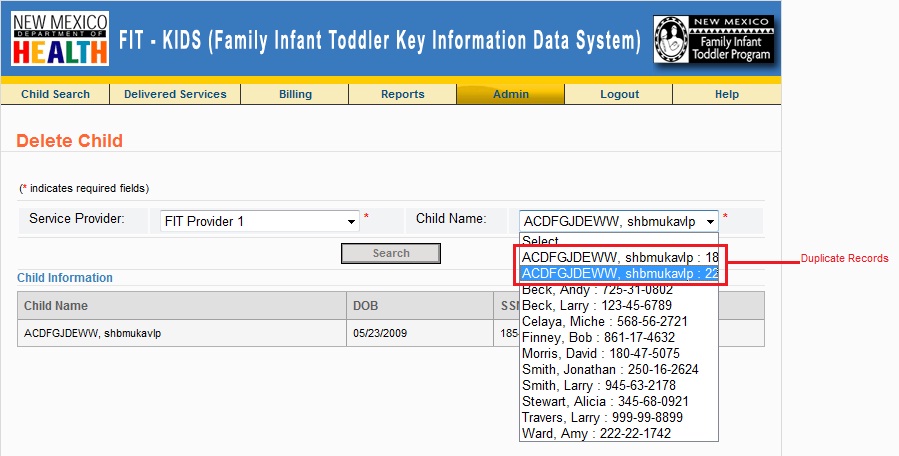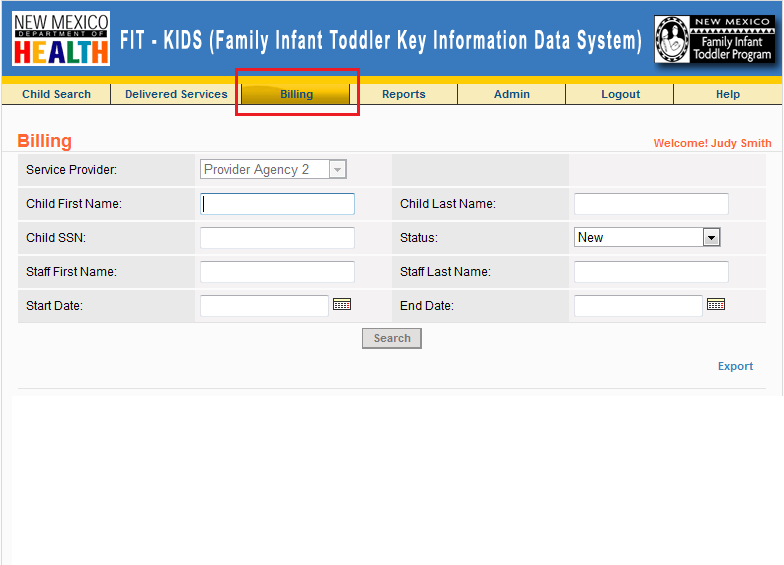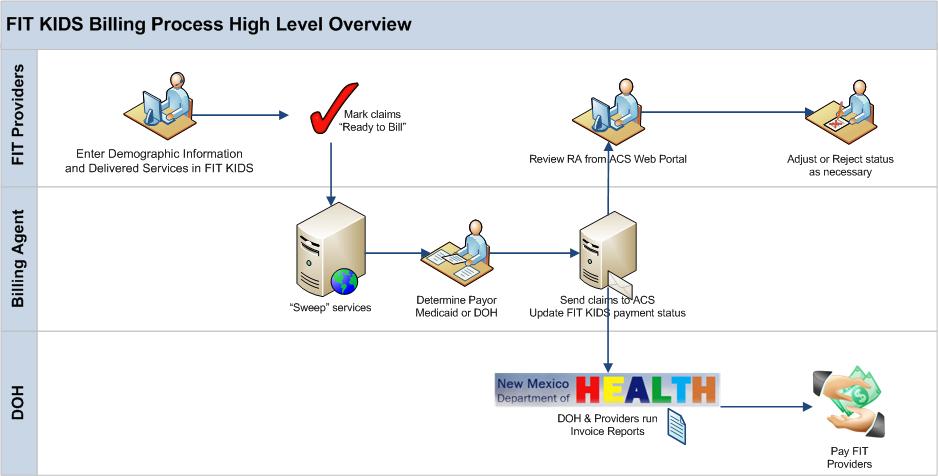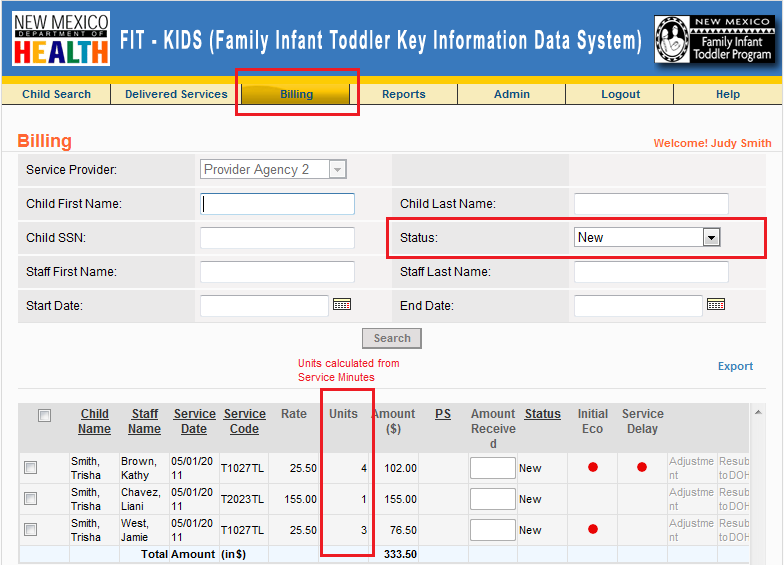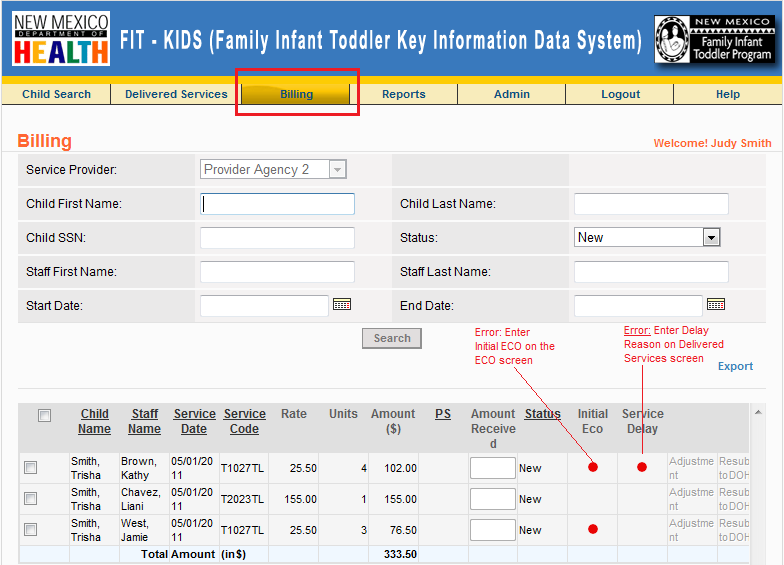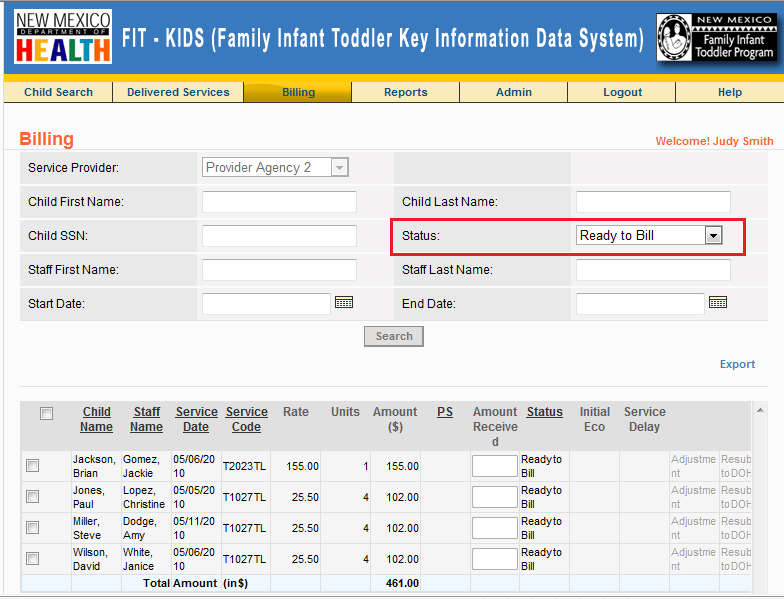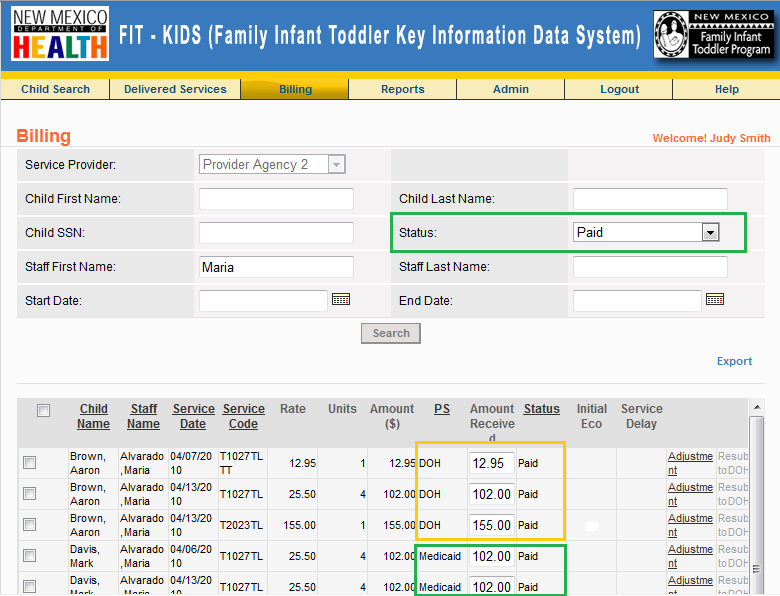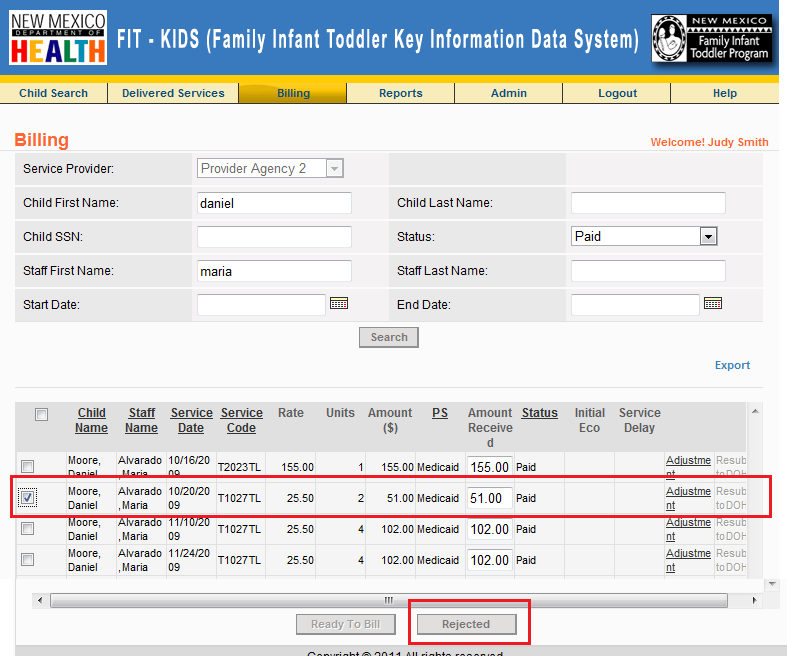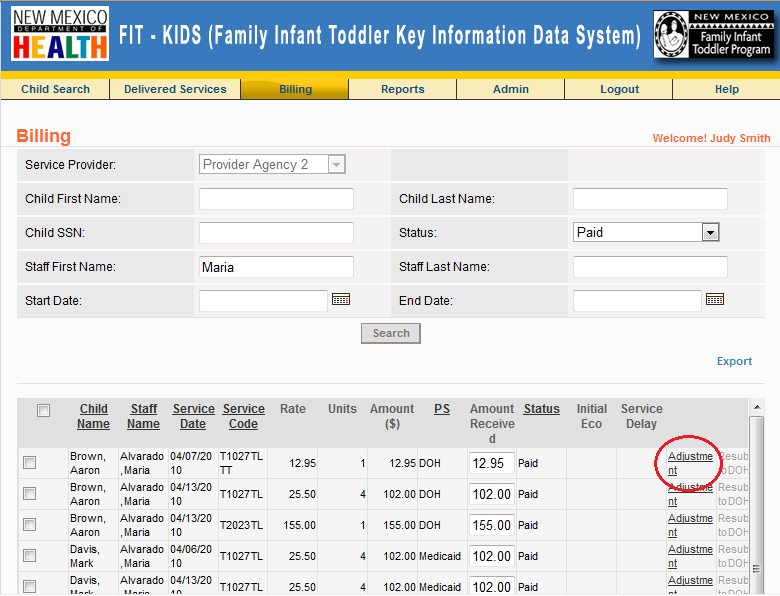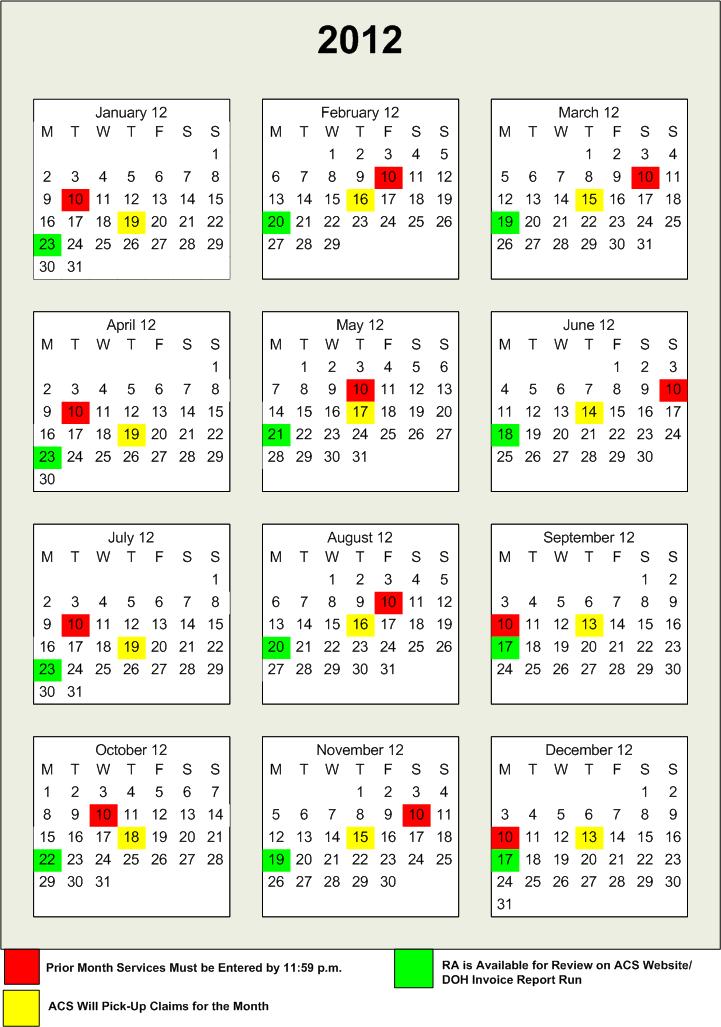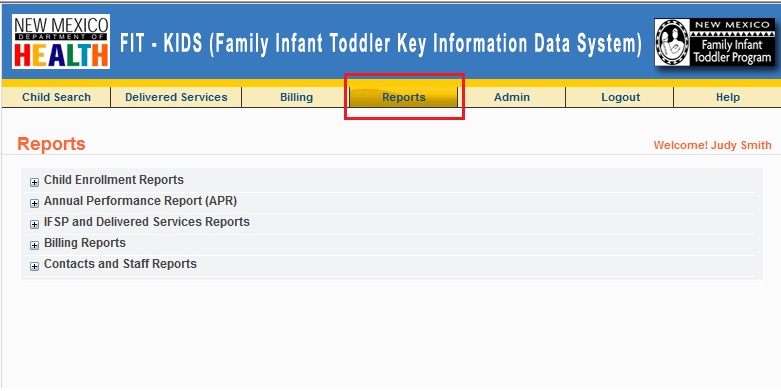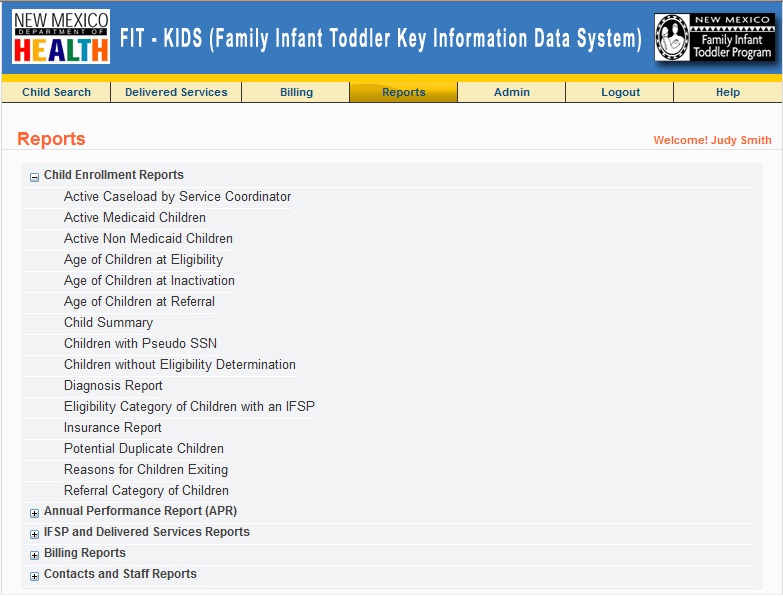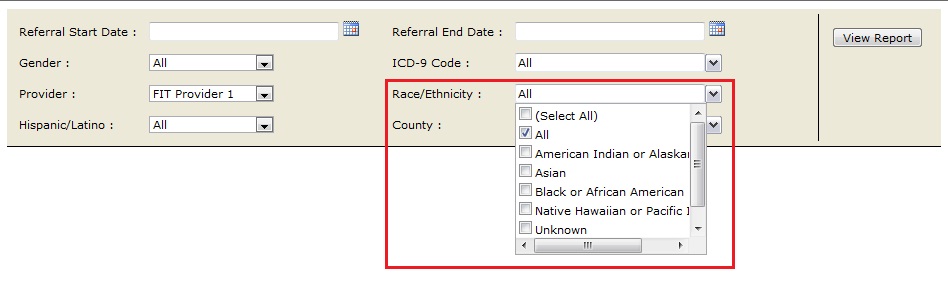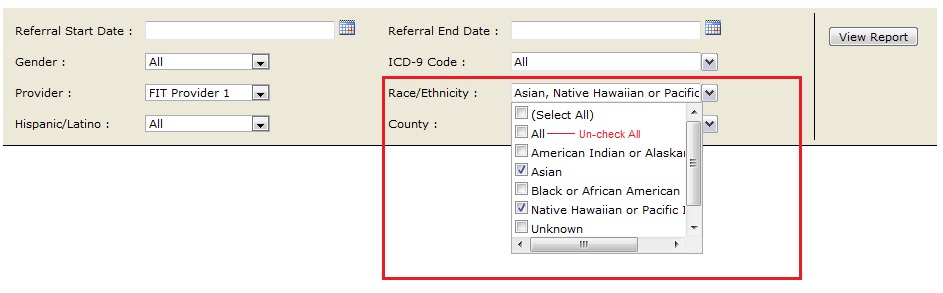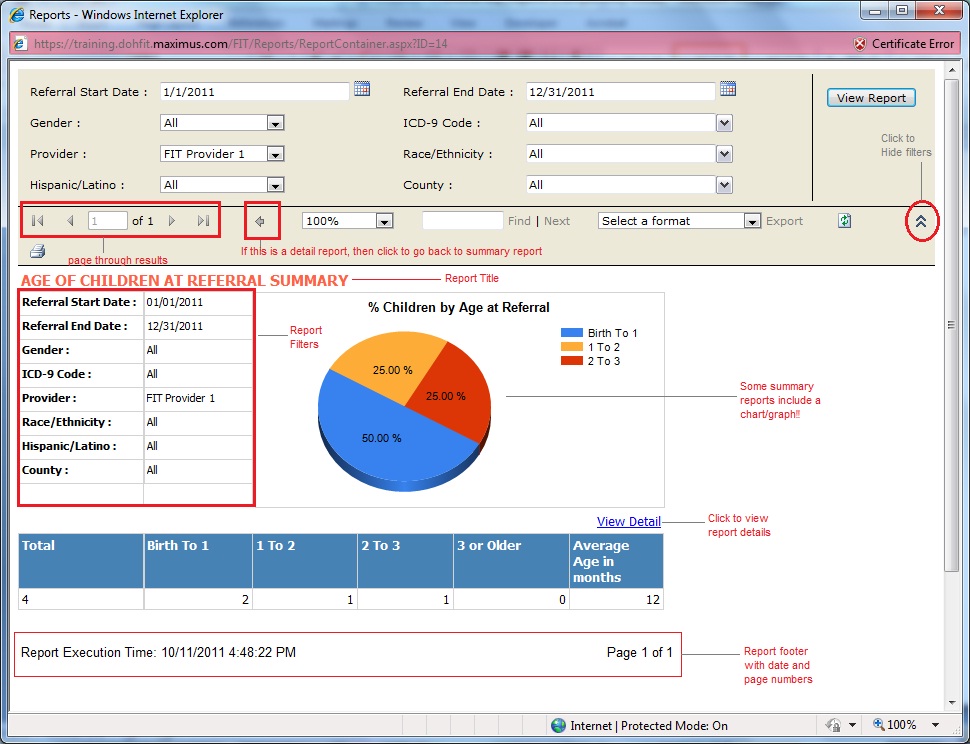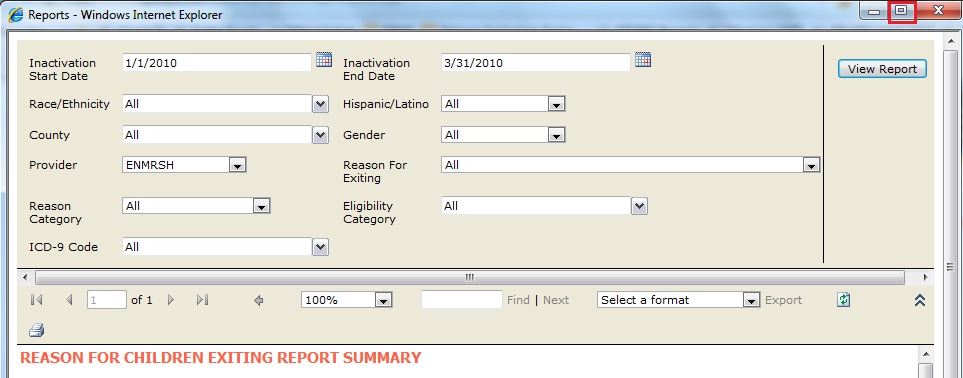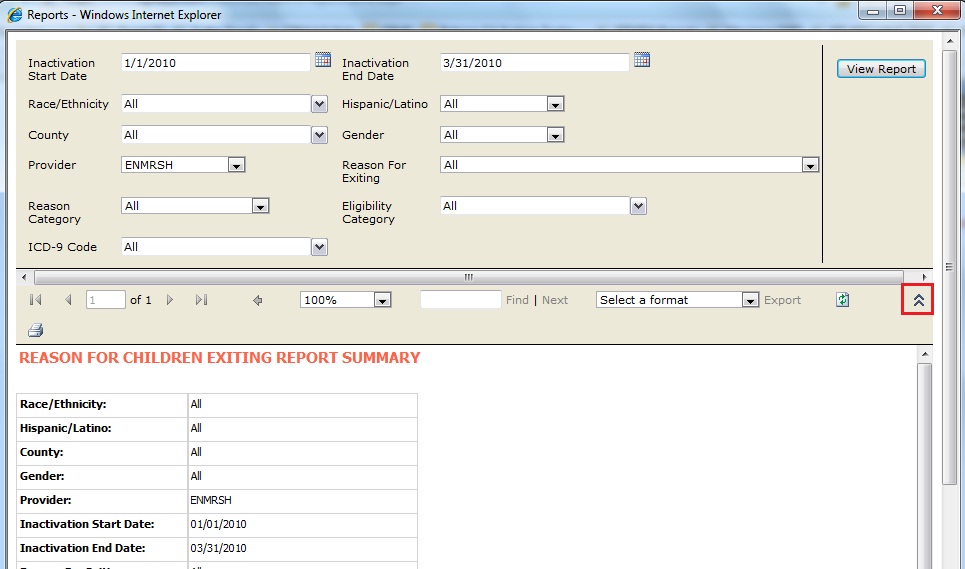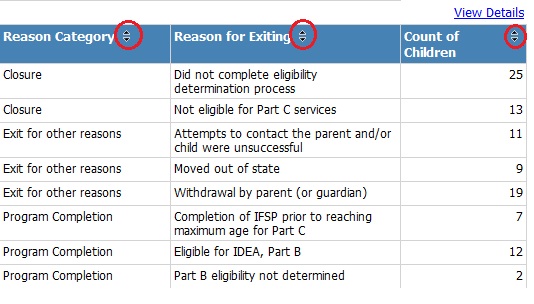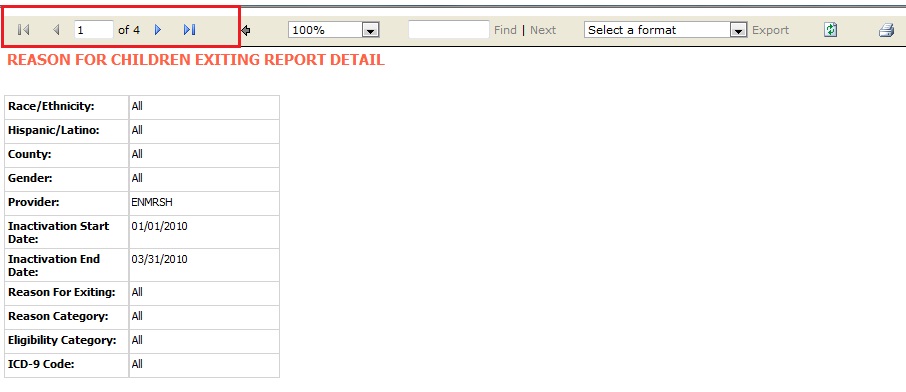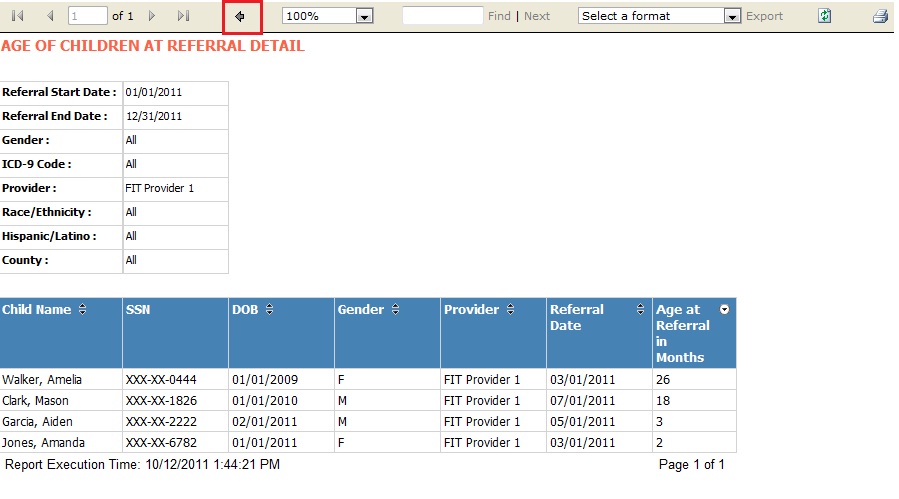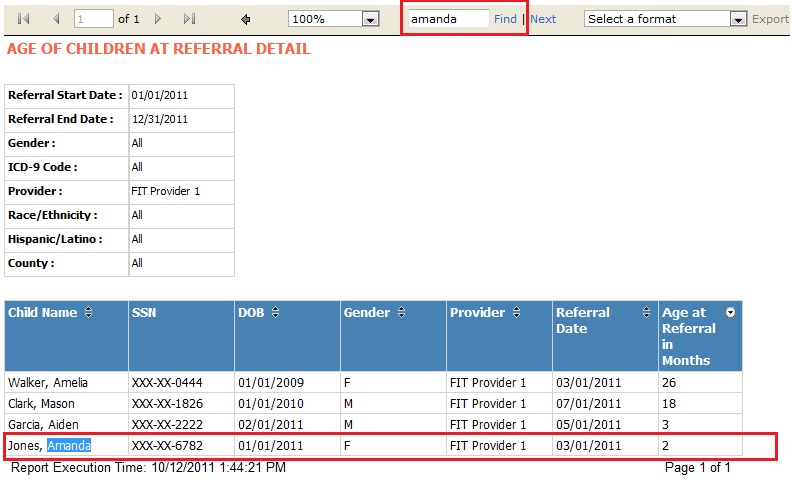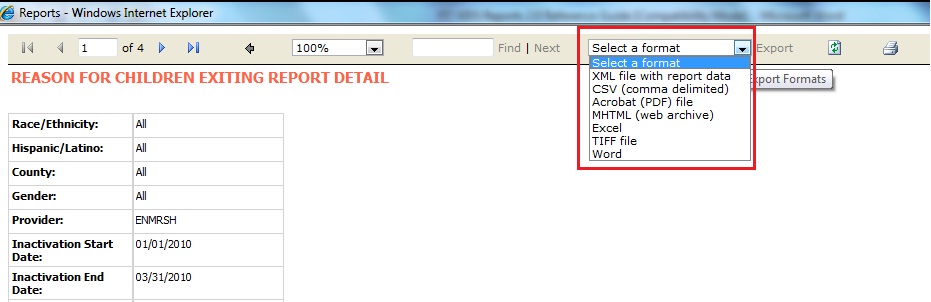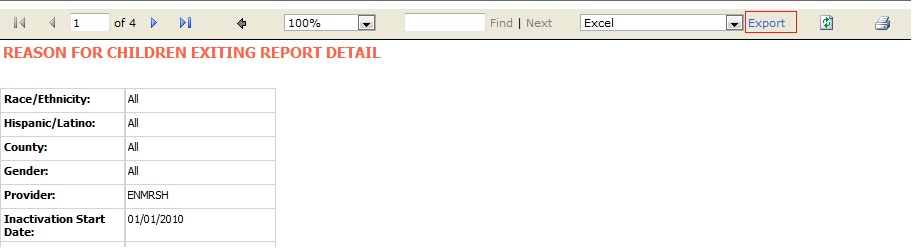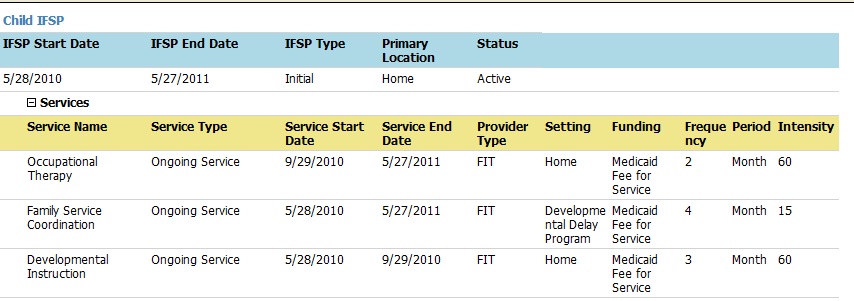Introduction
Welcome to the Family Infant Toddler Key Information Data System (FIT-KIDS)
FIT-KIDS system is an online data collection and billing system for New Mexico’s Family Infant Toddler (FIT) Program
FIT-KIDS system components include:
- Demographic information on children and families
- Child’s category of eligibility, evaluation and diagnosis
- Planned services found on the eligible child's Individualized Family Service Plan (IFSP)
- Delivery of services by location, duration and type of service
- Qualifications of personnel providing services
- Billing information
User Roles
FIT KIDS system provides a role based access to the system functionality. Following
roles are available in FIT KIDS at provider level, and State level –
Provider Roles
There are four User Roles available at the local provider level:
- Provider Manager User
- Data Entry Clerk User
- Service Coordinator User
- Provider Read Only User
Each User Role has different abilities within the system. Provider level Users only
see the data related to their provider agency. It is important to note that your
User Role in FIT-KIDS may be completely different from your job title at work. For
example, a clerical or business office employee may be given the role of a Provider
Manager in FIT-KIDS as they need to approve the Billing.
State Roles
There are two User Roles available at the state level:
- DOH Superuser
- DOH Read Only User.
State level Users see all data for all providers statewide.
The roles matrix with roles and functions is provided below.
Roles Matrix
* Child data includes Child Details, Enrollment, Contacts, Insurance, ECO, Child
Transfer, and Child Inactivation/Exit functions
|
Role |
Child* |
IFSP |
DS |
Billing |
Reports |
Manage Service Provider |
Manage Users |
Manage Personnel |
Delete Child |
|
DOH Superuser |
Add/ Edit |
Add/ Edit |
View Only |
View Only |
Run All Reports |
Add/Edit |
Add/Edit |
Add/Edit |
Yes |
|
DOH Staff |
View Only |
View Only |
View Only |
View Only |
Run All Reports |
View Only |
View Only |
View Only |
No |
|
Provider Manager |
Add/Edit |
Add/Edit |
Add/Edit |
Approve Billing |
Run Reports (Except Federal) |
View Only |
Add/Edit |
Add/Edit |
No |
|
Data Entry Clerk |
Add/Edit |
Add/Edit |
Add/Edit |
View Only |
Run Reports (Except Federal) |
No |
No |
Add/Edit |
No |
|
Service Coordinator |
Add/Edit |
Add/Edit |
View Only |
View Only |
Run Reports (Except Federal) |
No |
No |
View Only |
No |
|
Provider Read Only |
View Only |
View Only |
View Only |
View Only |
Run Reports (Except Federal) |
View Only |
View Only |
View Only |
No |
LOGIN
This is the Login Screen for the FIT KIDS Application when user enters the URL Address
in Address bar of Browser. User must enter valid “User Name” and its respective
“Password” to Login into the FIT KIDS Application.
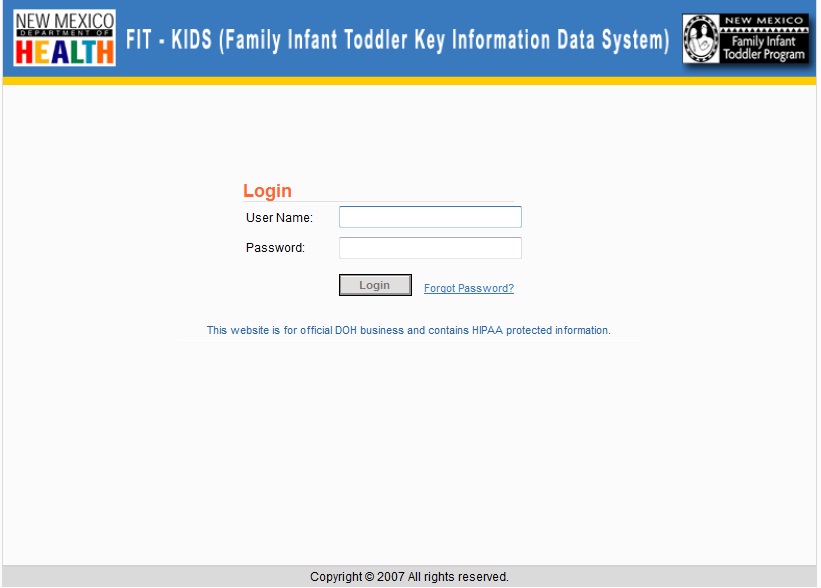

FORGOT PASSWORD
If you don’t remember your password, click on the “Forgot Password” link from the
Login page. The following screen will be displayed which will ask you to enter User
Name. Please enter your user name and click on the “Send Password” button. System
will Reset your password and send the new password on Email-ID which is registered
in the system for respective User Name. This screen should also contain “Back” button
which will take the user back to the Login page when user clicks on it.
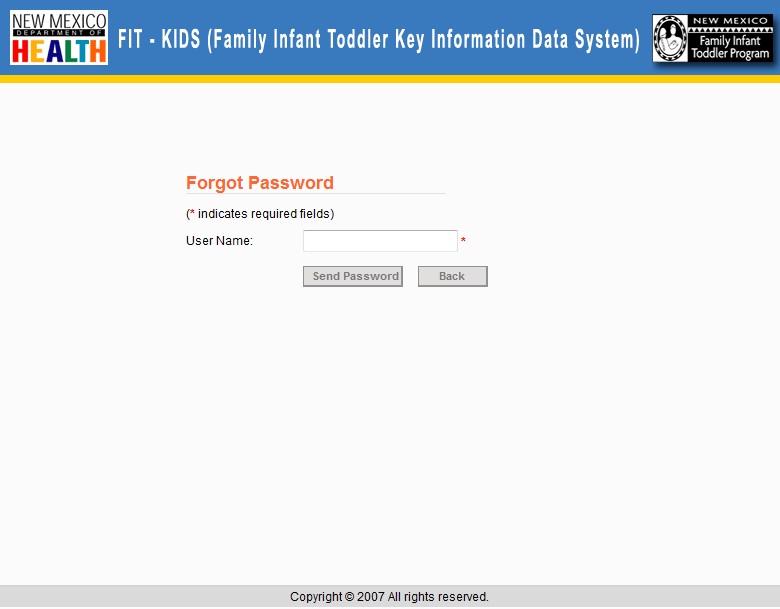
Home Page
Home Page is the First page which gets displayed when user successfully logs into
the FIT KIDS Application. If you are a user from a Provider Agency, you will see
“Ticklers” or Notifications on upcoming events.
- If you click on the DDDOH Department of Health logo in the top bar, you will be
directed to the Department of Health website which will open in a separate
window.
- If you click on the Family Infant Toddler program logo in the top bar, you will
be directed to the family infant toddler website which will also open in a
separate window
- Also, wherever you are in the FIT KIDS system, if you click on the top
banner Family Infant Toddler Key Information Data System which you will find on every screen in the
application, you will be redirected back to the Home page.
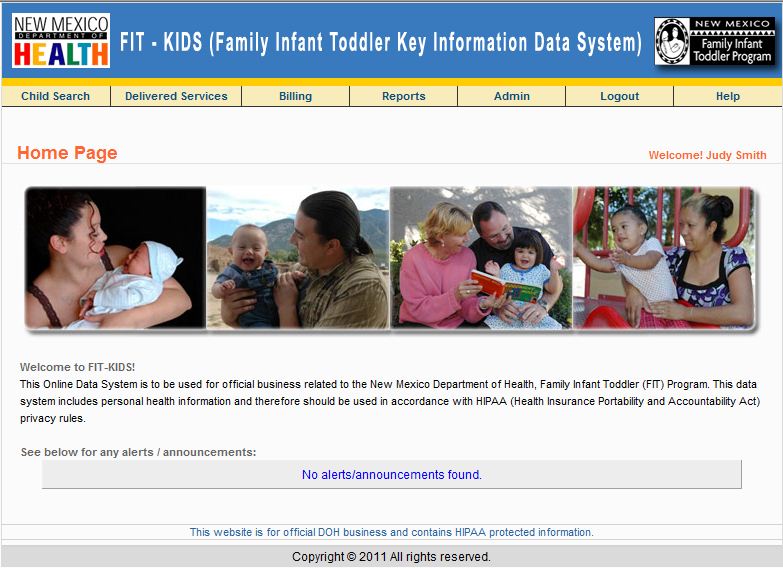

- Child Search – Clicking on Child Search will open the Child Search
screen to locate and work on a child record.
- Delivered Svcs – Clicking on Delivered Svcs will open the Delivered
Services screen to Add/Edit Delivered Services data for a child.
- Billing – Clicking on Billing will open the Billing screen for
submitting billing for Services and review billing information and status.
- Query Builder – Clicking on Query Builder will open the Query Builder
for creating Ad-Hoc Reports.
- Reports – Clicking on Reports will open the Reports screen to run
Standard Reports.
- Admin – Clicking on Admin will open the Admin Menu to perform Admin
Functions such as Managing System Users, Providers, etc.
- Logout – Clicking on Logout will log a user out of the Application.
- Help - Clicking on Help will open the Help Section of FIT KIDS
Application.
Ticklers
FITKIDS System automatically generates Ticklers or Notifications to notify Provider
Agency users on certain events. Below is a list of events on which system provides
Ticklers or Notifications: Alerts and Announcements
|
Tickler Name |
Event |
|
Transfer of child to your agency |
This tickler will be displayed 30 days before current IFSP End
Date. |
|
45 day timeline reminder |
This tickler will be displayed 35 days after referral and the
Initial IFSP is not in place. |
|
Annual IFSP reminder
|
This tickler will be displayed 30 days before current IFSP End
Date. |
|
IFSP 6 month review reminder |
This tickler gets displayed 180 days before current IFSP End
Date. |
|
ECO measurement reminder |
This tickler will be displayed:
• 35 days from referral date
• 30 days before current IFSP End Date
|
|
90-Day transition conference reminder |
This tickler will be displayed 120 days before a child’s third
birthday. |
|
DS Certification expiring |
This tickler will be displayed 60 days before DS Certification
End Date. |
|
Staff suspension |
This tickler will be displayed for all staff with “Suspension” =
Yes. |
|
Transition Conference |
This tickler will be displayed 60 days before transition plan
required. |
|
Transition Conference |
This tickler will be displayed 60 days before the transition
conference required by. |
Manage Ticklers
System provides ability to the users to remove Ticklers from the Home Page that
have been read or addressed. Users can select Ticklers by selecting respective check
box in the row and click on “Responded” button to remove the tickler from the screen
–
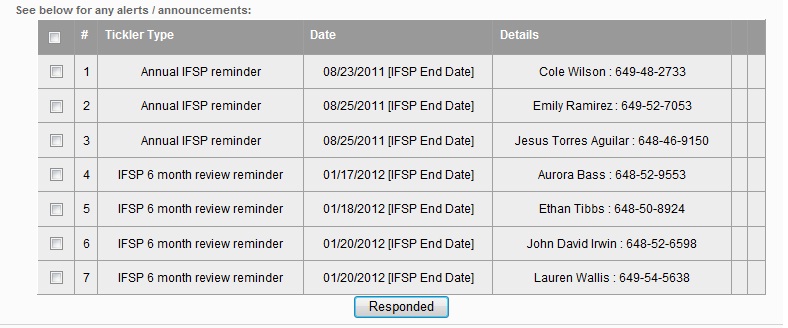
Child Search
Child Search allows users to search for a child record in their agency.
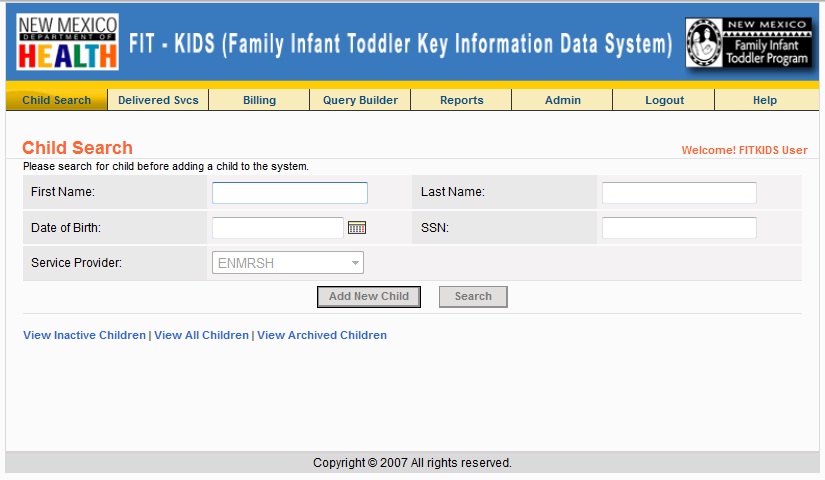
To search for a child, click on the Child Search link on the system menu. You many
enter the following search criteria to locate a child record:
|
Field |
Description/Action |
Notes |
|
First Name |
Search with Child’s First Name |
First Name of the child. You may enter wildcard character % to search for a child's
first name. For example: ap% will return all child records that begin with characters
"ap" |
|
Last Name |
Search with Child’s Last Name |
Last Name of the child. You may enter wildcard character % to search for a child's
last name. For example: rod% will return all child records that begin with characters
"rod" |
|
Date of Birth |
Search with Child’s Date of Birth |
You may search with child’s Date of Birth
|
|
SSN |
Search by SSN |
You may search for child's SSN by entering wild card characters%. For example, searching
for 111% will result in all records with SSN starting with 111
|
|
Service Provider |
Search by Service Provider |
This option is available only for DOH Superusers.
|
Any agency will be able to view the following child records in their search results
-
- The children for whom the agency is Primary Service Coordinator
- The children for whom the agency is not the Primary Service Coordinator, but is
the CME provider
- The children for whom the agency is not the Primary Service Coordinator, but is
listed as a Service Provider on IFSP Services
- The children who have been transferred from their agency to another agency
Note: The search results will stay on the Child Search page
until either you enter a new search criteria, or log out of the system
View Active Children
When you click on the Search button to search for a child, the system will show
“Active Children” by default.
View Inactive Children
If you need to search for Inactive Children, then enter your search criteria and
click on the “View Inactive Children” link as shown below.
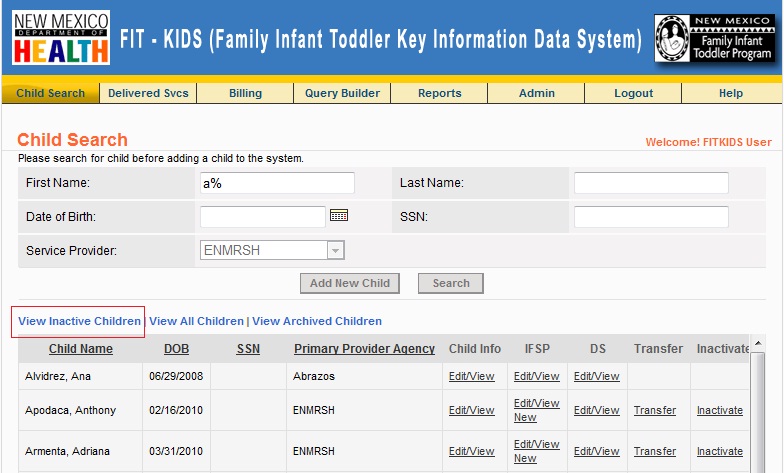
View All Children
If you need to search for All Children (Active and Inactive), then enter your search
criteria and click on the "View All Children" link as shown below.
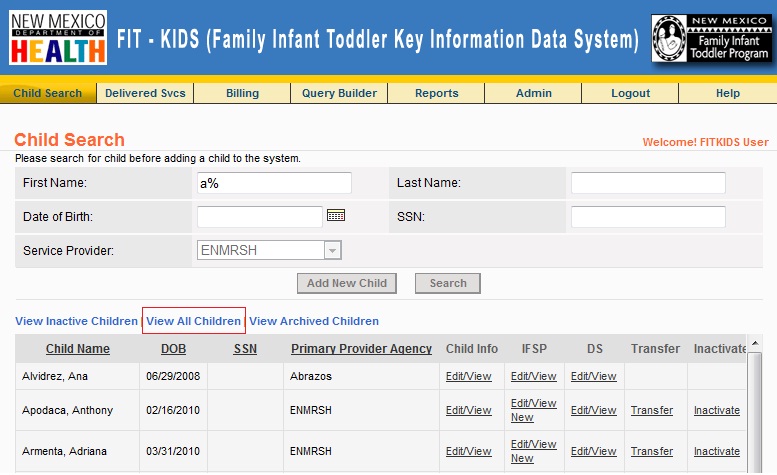
View Archived Children
The FIT KIDS system automatically archives the child records when a child turns
5 years old. The children who are 5 and older will not appear in Active Children,
Inactive Children or All Children search views. These records can be located in
the "View Archived Children" view. Users will not be able to edit the archived child
records.
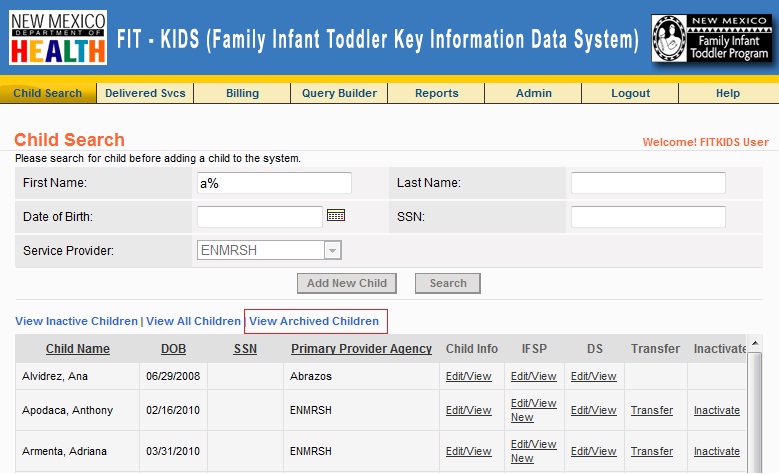
Add/Enroll New Child
To add or enroll a new child in the FIT KIDS system, follow the steps below:
Step 1: Click on the Child Search option on the system menu
Step 2: Click on the Add New Child Button on the Child Search page
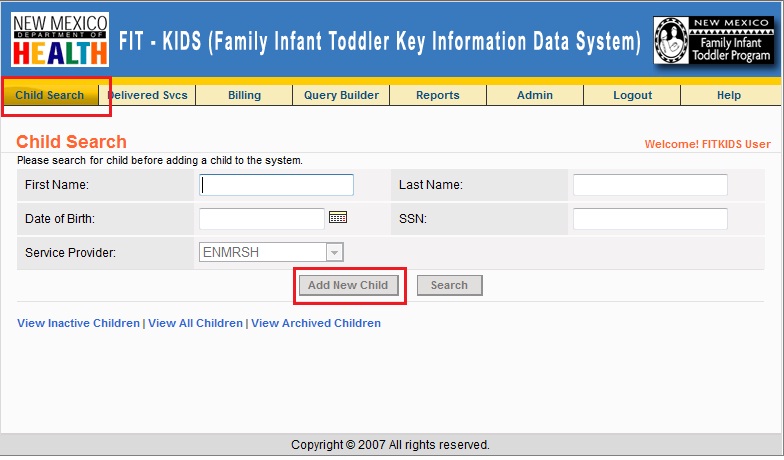
Step 3: Enter information in the Child Details tab:
Child Details
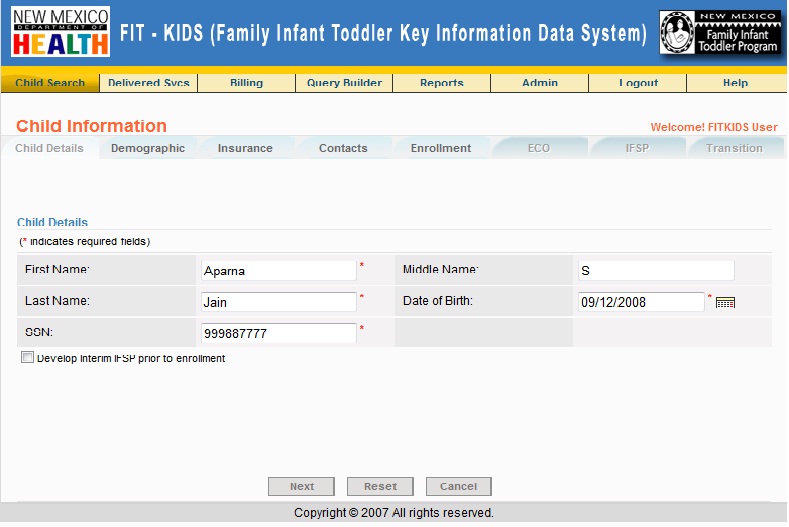
|
Field |
Description/Action |
Validation |
Notes |
|
First Name |
Enter First Name of the child |
It is required to enter first name of the child. |
|
|
Middle Name |
Enter Middle Name |
You may enter a middle name for the child |
|
|
Last Name |
Enter Last Name |
It is required to enter last name of the child. |
|
|
Date of Birth |
Enter Date of Birth |
It is required to enter the Date of Birth. |
System will not allow to enter a DOB that makes the child more than 3 years of age |
|
SSN |
Enter SSN |
It is required to enter SSN of the child.
|
Users must enter a SSN that is 9 digits or in the format NNN-NN-NNNN |
Social Security Number
For individuals not possessing a valid social security number (SSN),
or if the individual is unable or unwilling to provide you with a social
security number, the following identifier must be utilized:
* Digit 1: Enter a 9 indicating a "pseudo" number
* Digits 2-3: Enter a 2--digit numeric code based on the first initial of
the individual's first name, as follows:
|
A = 01 |
F = 06 |
K = 11 |
P = 16 |
U = 21 |
|
B = 02 |
G = 07 |
L = 12 |
Q = 17 |
V = 22 |
|
C = 03 |
H = 08 |
M = 13 |
R = 18 |
W = 23 |
|
D = 04 |
I = 09 |
N = 14 |
S = 19 |
X = 24 |
|
E = 05 |
J = 10 |
O = 15 |
T = 20 |
Y = 25 |
|
|
|
|
|
Z = 26 |
* Digits 4 -9: Enter the individual's date of birth by month, day and year as
follows: June 2, 1956 would be entered 060256.
If your agency is providing services to individuals with no social
security number and who have a duplicate first name initial and date of birth,
code as follows: code the first individual with the first name initial and the
second individual with the middle name initial . A social security number or
unique identifier number described above must be entered or the record will not
be added to the file
- Click on Next button or Click on the Demographic tab to go to the Child Demographic
tab. Before the system goes to the Demographic tab, it checks to make sure the child
does not already exist in the system. It will perform the following checks and show
an error message accordingly. It will also show the name of the provider agency who is
the service coordinator for the child. You can contact that agency to get the child
transferred to your agency.
- An exact match on SSN blocks the creation of a new record
- A match of all four (First Name, Last Name, DOB, SSN) blocks the creation of a new
record.
- A match on any three (non-SSN) of four requires manager permission. If First Name,
Last Name and DOB match, but SSN does not match then system will allow only Provider
Manager user to override the system message and add the child in the system. A data
entry clerk will not be allowed to add the child in this case.
Step 4: ong>Step 4: Enter information in the Child Demographics tab:
Demographics
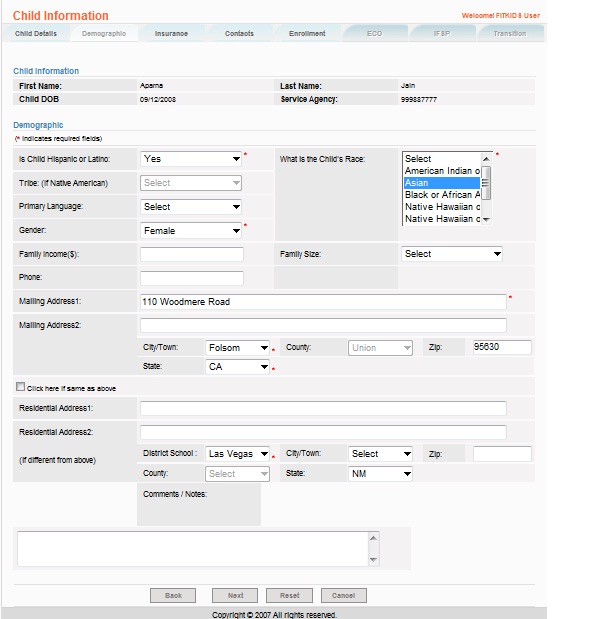
- Click on the “Back” button to go back to the “Child Details” page.
- Click on the “Reset” button is used to clear all data on this tab
- Click on “Cancel” button, to go back to Child Search. Please make sure you save
all data before clicking on Cancel button otherwise you will lose all unsaved data.
- Complete the following data on the child demographics tab -
|
Field |
Description/Action |
Required |
Validation |
Notes |
|
Is Child Hispanic or Latino |
Select from Drop Down Menu |
Yes |
|
|
|
What is the Child’s Race |
This is a required field that adheres to the federally required categories. The
family should choose which category by which to identify the child, not the family.
Select from list. You may select more than one race
*Refer to the data definitions section for race definitions |
Yes |
|
|
|
Tribe |
"A person whose racial identification is Native American and who has origins in
any of the original peoples of North and South America (including Central America)
and who maintains tribal affiliation or community attachment. Only those persons
whose tribal affiliations are with the established Native peoples of New Mexico
are listed by specific tribal entity. All others should be designated ""Native American
- Other"" or ""Native American - Unspecified""."
Select Tribe from the list.
*Refer to the data definitions section for tribe definitions |
|
It is required to select Tribe if you select “American Indian or Alaskan Native”
in the Race fielde Race field |
|
|
Primary Language |
An optional field that should reflect the principle language of the child and family.
Select Primary Language from the list.
*Refer to the data definitions section for language definitions |
No |
|
|
|
Gender |
Enter the identified gender of the child. |
Yes |
|
|
|
Family Income |
Enter Total annual family income, used for special grant purposes.
*Refer to the data definitions section for Income ranges
|
No |
Please enter valid numeric data |
|
|
Family Size |
Enter Family Size |
No |
|
|
|
Phone |
Enter Phone No. |
No |
|
|
|
Mailing Address 1 |
Enter Mailing Address Line 1 |
Yes |
|
|
|
Mailing Address 2 |
Enter Mailing Address Line 2 |
No |
|
|
|
City/Town |
Enter the New Mexico City in which the child resides, not necessarily the same
as where services are provided.
*Refer to the data definitions section for City, County and Regions |
Yes |
|
|
|
County |
Auto-populated/Un-editable |
No |
County will be populated automatically by the system based on the City you entered |
|
|
Zip |
Enter Zip |
No |
|
|
|
State |
Enter State (New Mexico) |
Yes |
|
|
|
Click here if same as above |
Click the checkbox if the residential address is the same as mailing address |
No |
|
|
|
Residential Address 1 |
Enter Residential Address Line 1 |
No |
|
|
|
Residential Address 2 |
Enter Residential Address Line 2 |
No |
|
|
|
District School |
Select the district that the child would attend if starting school today. This is
based on current home address. |
Yes |
|
|
|
City/Town |
Enter the New Mexico City in which the child resides, not necessarily the same
as where services are provided.
*Refer to the data definitions section for City, County and Regions |
Yes |
|
|
|
County |
Auto-populated/Un-editable |
No |
County will be populated automatically by the system based on the City you entered |
|
|
Zip |
Enter Zip |
No |
|
|
|
State |
Choose State (New Mexico) |
Yes |
|
|
|
Comments/Notes |
Enter any Comments/Notes. |
No |
|
|
Click on Next button or Click on the Insurance tab to go to the Child Insurance
tab
Step 5: Enter information in the Child Insurance tab:
Insurance
This tab captures a child’s Medicaid and Private Insurance data.
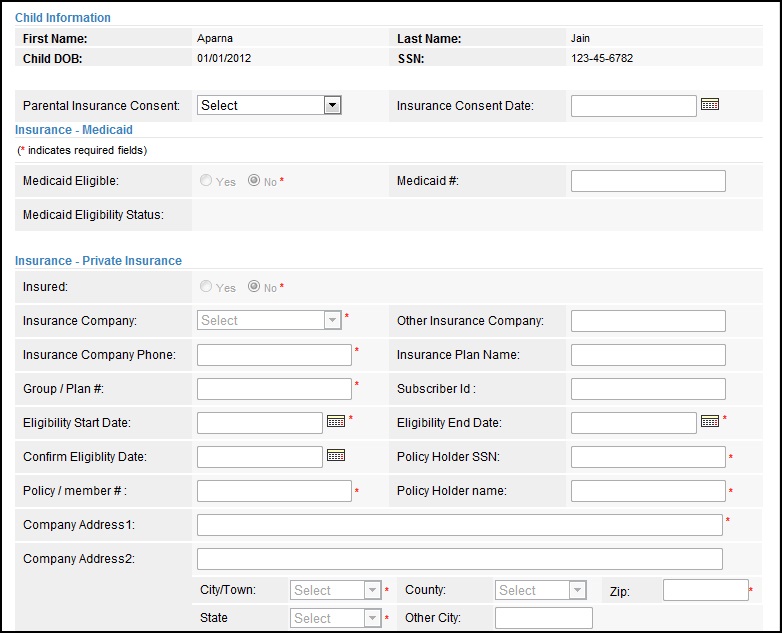
- Click on the “Back” button to go back to the “Child Demographic” page.
- Click on the “Reset” button is used to clear all data on this tab
- Click on “Cancel” button, to go back to Child Search. Please make sure you save
all data before clicking on Cancel button otherwise you will lose all unsaved data.
- Complete the following data on the child insurance tab -
|
Field |
Description/Action |
Required |
Validation |
|
Parental Insurance Consent |
Enter Parental Consent for Insurance. If you do not have this information available during intake, you may leave it blank. However, you will not be able to enter the Private Insurance data (if applicable), and Eligibility data until you enter Parental Consent as Yes or No. |
Yes |
• Eligibility Category and Eligibility Determination Date cannot be entered on the Enrollment tab, if Parental Insurance Consent is blank |
|
Insurance Consent Date |
Enter Date for Parental Insurance |
Yes |
• Insurance Consent Date is required if Parental Consent is selected is Yes or No
• Insurance Consent date cannot be less than Referral Date
|
|
Medicaid Eligible |
Select Yes or No |
Yes |
By default, Medicaid Eligible is No. If you have the Medicaid information of the
child, then you may select Yes and enter the Medicaid information in this section
*This field will be grayed out if Parental Insurance Consent is “Select” or “No” |
|
Medicaid# |
Enter Medicaid Number |
No |
|
|
Medicaid Eligibility Status |
None |
- |
- |
|
Insured |
Select Yes or No for Private Insurance |
Yes |
By default, this is set to “No”. If the child has private insurance, then you will
need to enter the private insurance information in this section |
*This field will be grayed out if Parental Insurance Consent is “Select” or “No”
|
Insurance Company |
Select Insurance company from list. |
Yes |
|
|
Other Insurance Company |
Enter other Insurance Company |
No |
If you select “Other” in the Insurance Company list, then you will be required to
enter the name of the private insurance company |
|
Insurance Company Phone |
Enter Insurance Company Phone number |
Yes |
|
|
Insurance Plan Name |
Enter Insurance Plan Name |
No |
|
|
Group/Plan # |
Enter Group or Plan Number |
Yes |
|
|
Subscriber Id |
Enter the Subscriber Id |
No |
|
|
Eligibility Start Date |
Enter Eligibility Start date for private insurance |
Yes |
|
|
Eligibility End Date |
Enter Eligibility End date for private insurance |
Yes |
|
|
Confirm Eligibility Date |
Enter Confirm Eligibility Date |
No |
|
|
Policy Holder SSN |
Enter Policy Holder’s SSN |
Yes |
|
|
Policy / Member # |
Enter Policy or Member Number |
Yes |
|
|
Policy Holder Name |
Enter Policy Holder’s Name. |
Yes |
|
|
Company Address 1 |
Enter Insurance Company’s Address Line 1 |
Yes |
|
|
Company Address 2 |
Enter Insurance Company’s Address Line 2 |
No |
|
|
City/Town |
Select City/Town from list |
Yes |
It is required to choose City/Town. |
|
County |
Auto-populated |
No |
County will be populated automatically by the system based on the City you entered |
|
|
|
|
|
|
Zip |
Enter Zip |
Yes |
|
|
State |
Select State |
Yes |
|
|
Other City |
Enter Other City |
No |
If you select “Other” in the City list then enter the city name
|
Click on Next button or Click on the Contacts tab to go to the Child Contacts tab
Step 5: Enter information in the Child Contacts tab:
This page captures a child’s contacts information.
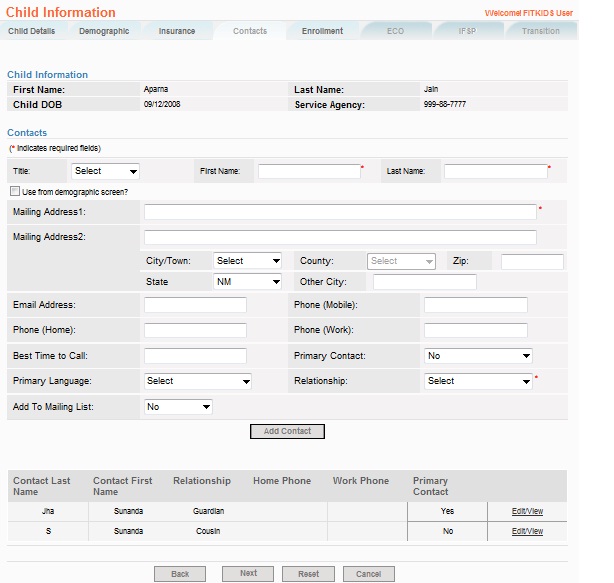
- Click on the “Back” button to go back to the “Child Insurance” page.
- Click on the “Reset” button is used to clear all data on this tab
- Click on “Cancel” button, to go back to Child Search. Please make sure you save
all data before clicking on Cancel button otherwise you will lose all unsaved data.
To add a contact, please complete the following data on the child contacts tab -
|
Field |
Description/Action |
Required |
Validation |
|
Title |
Select contact’s title from the list |
No |
- |
|
First Name |
Enter the first name of the contact |
Yes |
- |
|
Last Name |
Enter the last name of the contact |
Yes |
- |
|
Use from demographic screen? |
Select checkbox if address same as mailing address from child demographic screen |
No |
- |
|
Mailing Address 1 |
Enter mailing address line 1 |
Yes |
- |
|
Mailing Address 2 |
Enter mailing address line 2 |
No |
- |
|
City/Town |
Enter the New Mexico City in which the contact resides, not necessarily the same
as where services are provided.
*Refer to the data definitions section for City, County and Regions |
Yes |
- |
|
County |
Auto populated by system |
No |
- |
|
Zip |
Enter zip |
No |
- |
|
State |
Select State |
No |
- |
|
Other City |
Enter other city, if you select “Other” in City/Town list |
No |
- |
|
Email Address |
Enter contact’s email address |
No |
- |
|
Phone (Mobile) |
Enter mobile phone number |
|
|
|
Phone (Home) |
Enter home phone number |
|
|
|
Phone (Work) |
Enter work phone number |
|
|
|
Best Time to Call |
Enter best time to call the contact |
|
|
|
Primary Contact |
Select “Yes” if contact is the primary contact for the child |
Yes |
It is required to add at least 1 contact that is the primary contact for the child |
|
Primary Language |
An optional field that should reflect the principle language of the child and family.
Select primary language of the contact from the list |
No |
|
|
Relationship |
The designated person's most direct relationship with the child.
*Refer to the data definitions section for relationship definitions |
Yes |
|
|
Add to Mailing List |
Select “Yes” if the contact should be added in the mailing list |
Yes |
It is required to add at least 1 contact that is the mailing list for the child |
To edit a contact, click on “edit/view” link for that contact. The contact’s data
will display on the screen, make the required edits, and click on “Update” button
to update the contact data in the database.

To edit a contact, click on “edit/view” link for that contact. The contact’s data
will display on the screen, click on “Delete” button to delete the contact from
the system.
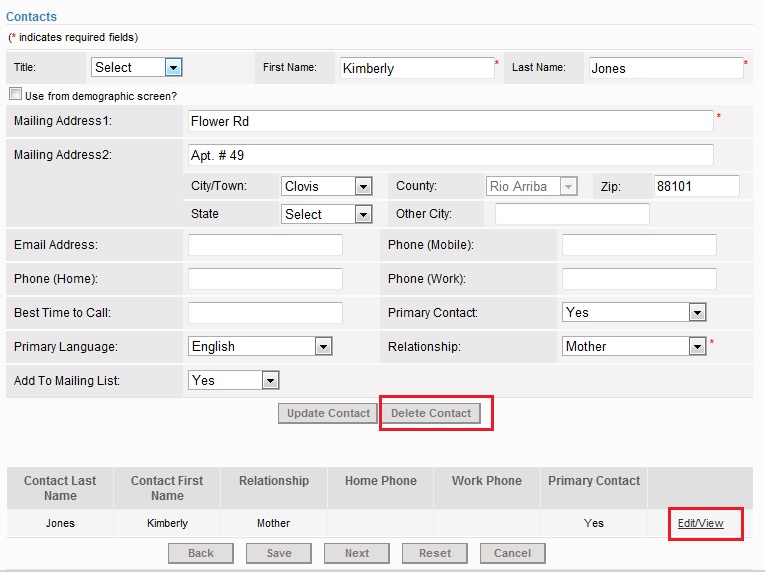
- Click on Next button or Click on the Enrollment tab to go to the Child Enrollment
tab
Step 5: Enter information in the Child Enrollment tab:
Enrollment
The Enrollment tab captures the information about Child’s Enrollment such as referral,
eligibility and IDA scores.
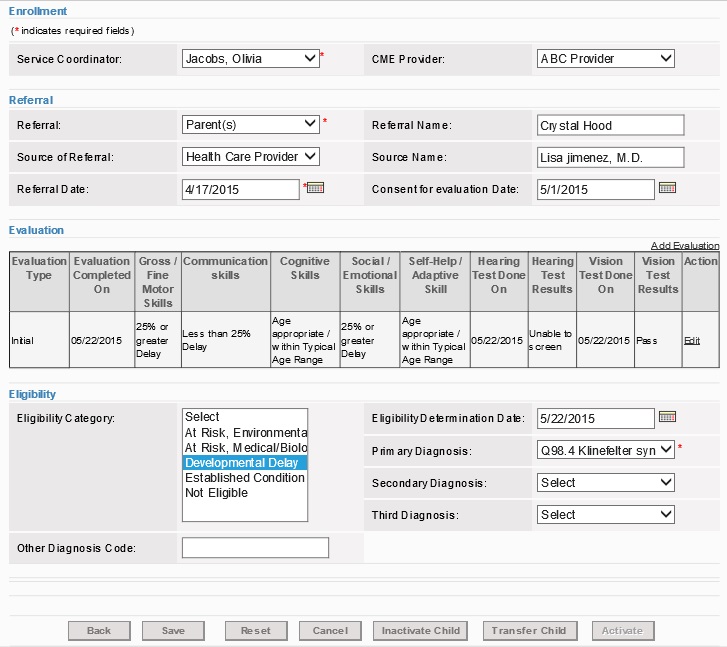
Buttons:
- Click on the "Back" button to go back to the “Contacts” page.
- Click on the “Reset” button is used to clear all data on this tab
- Click on “Cancel” button, to go back to Child Search. Please make sure you save
all data before clicking on Cancel button otherwise you will lose all unsaved data.
- Click on “Inactive” Child button to inactivate the child
- Child on “Transfer Child” button to transfer the child to another agency
Complete the following data on the child Enrollment tab -
Enrollment, Referral and Eligibility
Please enter the enrollment, referral and eligibility data for the child to complete
the enrollemtn -
|
Field |
Description/Action |
Required |
Validation |
|
Service Coordinator |
Select the service coordinator from the list assigned to the child |
Yes |
|
|
CME Provider |
If the service coordinator agency is not the CME provider for the child, then select
the agency name from the list who will provider CME services |
Yes |
|
|
Referral |
Referral is the act or process of referring a client to EI to determine if the client
is eligible or in need of services.
Select a Referral from list |
Yes |
|
|
Referral Name |
Enter the name of the person who provided the referral for the child |
No |
|
|
Source of Referral |
Referral Sources allow you to track how clients heard about you and is used in the
fiscal year data summary. Some types of Referral Sources might include Babynet,
CMS, Head Start, WIC or, other medical professionals.
*Refer to the data definitions section for sources definitions |
No |
|
|
Source Name |
Enter the name of the person who provided source of referral for the child |
No |
|
|
Referral Date |
Enter Referral Date |
Yes |
Referral date should be greater than child’s DOB, and the child should not be turning
3 or more on the referral date |
|
Consent for evaluation Date |
Enter Consent for evaluation Date |
No |
|
|
Eligibility Category |
Select at least one Eligibility Category. You can select more than one eligibility categories for a child.
*Refer to the data definitions section for category definitions |
No |
It is not required to enter Eligibility Category for the child, but you will need
to enter the category before you can enter an IFSP and ECO data for the child |
|
Eligibility Determination Date |
Enter the date when eligibility was determined |
No |
It is not required to enter Eligibility Determination Date for the child, but you
will need to enter the category before you can enter an IFSP and ECO for the child |
|
Primary Diagnosis |
"The primary medical / developmental diagnosis (Diagnosis code) of the child. For children
eligible under environmental risk the ""V"" codes should be used. The secondary
and third diagnosis of the child should also be entered if known."
Select the primary diagnosis for the child from the list. |
Yes |
|
|
Secondary Diagnosis |
"The secondary medical / developmental diagnosis (Diagnosis code) of the child. For
children eligible under environmental risk the ""V"" codes should be used. The secondary
and third diagnosis of the child should also be entered if known."
If you select “other” for primary diagnosis, please enter the diagnosis code in
the Other Diagnosis Code field |
No |
|
|
Third Diagnosis |
"The third medical / developmental diagnosis (Diagnosis code) of the child. For children
eligible under environmental risk the ""V"" codes should be used. The secondary
and third diagnosis of the child should also be entered if known." |
No |
|
|
Other Diagnosis Code |
Enter the Diagnosis code in this text box, if you select “other” for primary diagnosis |
No |
|
Evaluation Scores
Click on the “Add Evaluation” link on the Child Enrollment tab to add an evaluation
for a child.
Enter following fields -
|
Field |
Description/Action |
Required |
Validation |
|
Evaluation Complete On |
Enter date when the evaluation was completed on |
Yes |
Cannot be a future date |
|
Evaluation Type |
Select Evaluation type “Initial” or “Annual” |
Yes |
- |
|
Gross/Fine Motor Skills |
Select from the following scores:
- Less than 25% Delay
- 25% or more Delay
- Significant Atypical Development
-
Percent Delay not Obtained
- Age appropriate / within Typical Age Range
|
Yes |
|
|
Communication Skills |
Select from the following scores:
- Less than 25% Delay
- 25% or more Delay
- Significant Atypical Development
-
Percent Delay not Obtained
- Age appropriate / within Typical Age Range
|
Yes |
|
|
Cognitive Skills |
Select from the following scores:
- Less than 25% Delay
- 25% or more Delay
- Significant Atypical Development
-
Percent Delay not Obtained
- Age appropriate / within Typical Age Range
|
Yes |
|
|
Social/Emotional Skills |
Select from the following scores:
- Less than 25% Delay
- 25% or more Delay
- Significant Atypical Development
-
Percent Delay not Obtained
- Age appropriate / within Typical Age Range
|
Yes |
|
|
Self help/Adaptive skills |
Select from the following scores:
- Less than 25% Delay
- 25% or more Delay
- Significant Atypical Development
-
Percent Delay not Obtained
- Age appropriate / within Typical Age Range
|
Yes |
|
|
Hearing Test Done On |
Enter date when the hearing test was completed on |
|
|
|
Hearing Test Results |
Select from the list:
- Pass
- Did not Pass
- Unable to screen
|
|
|
|
Vision Test Done On |
Enter date when the vision test was completed on |
|
|
|
Vision Test Results |
Select from the list:
- Pass
- Did not Pass
- Unable to screen
|
|
|
Click on the Save button to save the evaluation data. The evaluation record will
be added on the child enrollment tab as shown below –
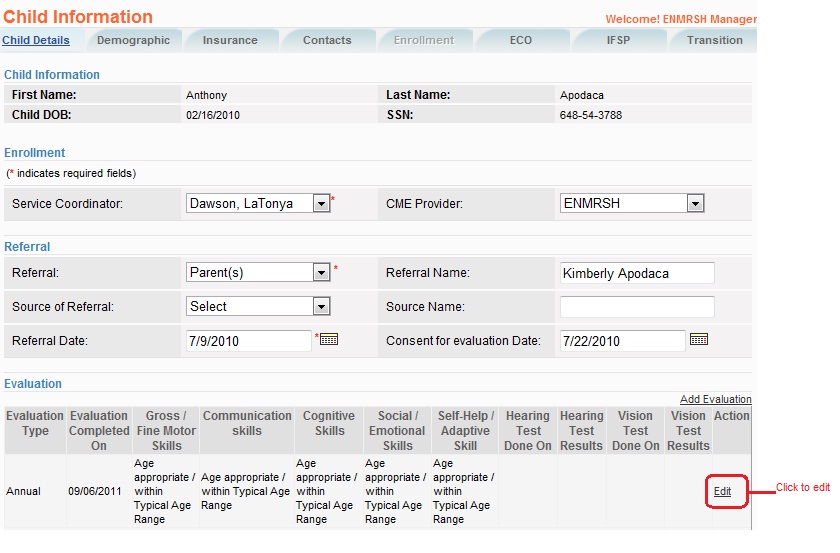
You can click on the Edit link for the Evaluation record to edit the evaluation
data.
Save
After Completing the Child Enrollment tab, please click on the SAVE button to enroll
the child. The system will display a message “Child Successfully Enrolled” on successful
enrollment process.
ECO
This screen captures the Early Childhood Outcomes (ECO) data for a child.
Points to Note:
- You must enter Eligibility Determination Category and Eligibility Determination
Date on the Child Enrollment tab to be able to enter ECO data for a child
- It is required to enter Initial ECO for a child to be able to bill for child’s services
- The ECO data is captured for every enrollment of a child. If a child was closed
(inactivated) for some reason, and was re-enrolled back in the system, you will need to enter a new "Initial" ECO
for the new enrollment of this child
- The ECO screen shows ECO data in 2 data tables as shown below -
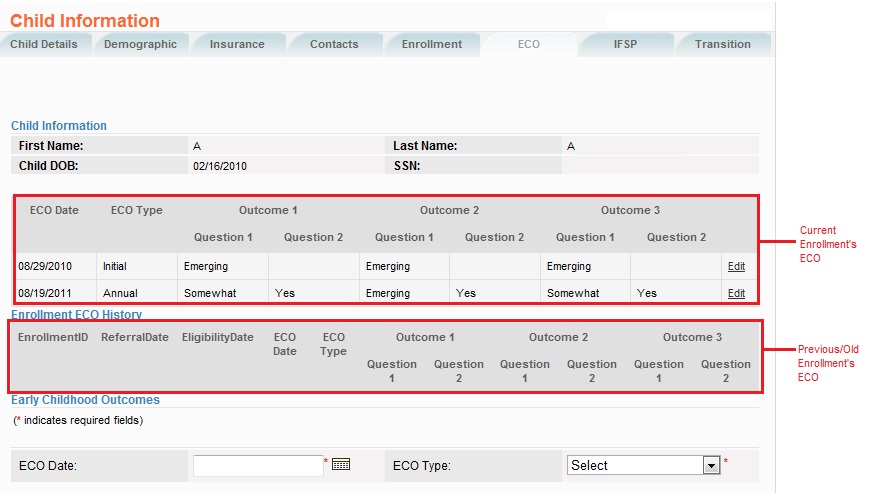
Add ECO
To add an ECO record, please complete the following fields:
|
Field |
Description/Action |
Required |
Validation |
|
ECO Date |
Date when ECO was completed |
Yes |
|
|
ECO Type |
Point in time the Early Childhood Outcome Summary Form was completed (Initial, Annual,
Exit)
Please refer to the data definitions section for definitions of ECO type |
Yes |
|
(For all outcomes 1-6)
To what extent does this child show age appropriate functioning, across a variety
of settings and situations, on this outcome? |
Rating decided upon for this outcome
Please refer to the data definitions section for definitions of outcome ratings |
Yes |
|
(For all outcomes 1-6)
Has the child shown any new skills or behaviors related to positive social emotional
skills (including positive social relationships) since the last outcomes summary? |
Select Yes/No |
Yes |
|
Edit ECO
To edit an existing ECO record, click on the “edit” link for the ECO that needs
to be updated.
The ECO data will display on the screen.
Edit the data, and click on the Save button.
IFSP
Individualized family service plan (IFSP) provides the mechanism for planning and
documenting the early intervention services required for a child.
IFSP screen is displayed below.
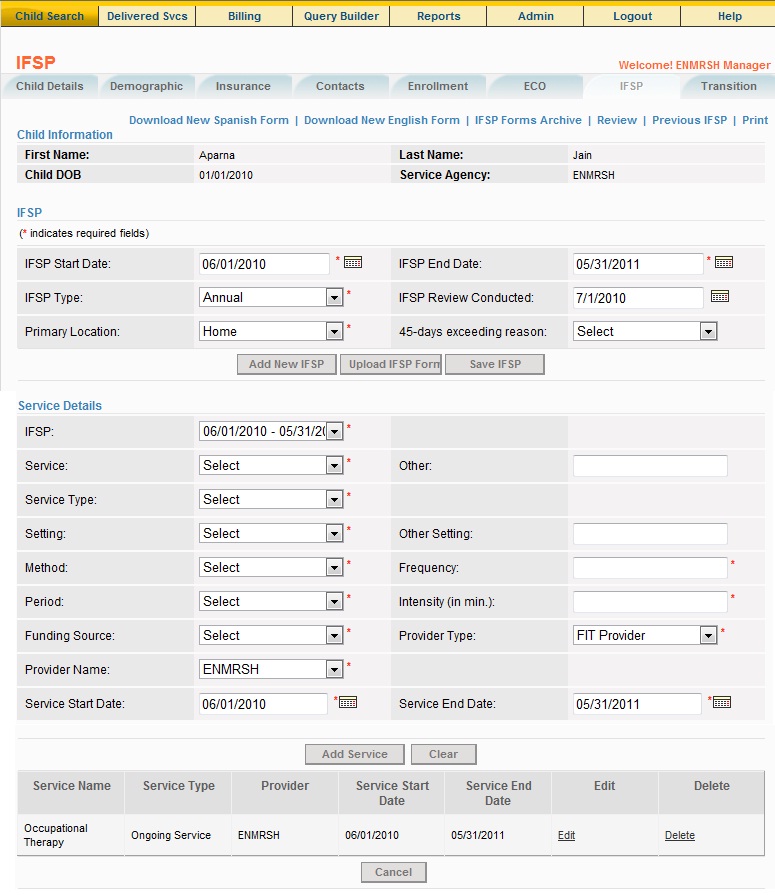
Add New IFSP
Note: You must enter Eligibility Determination Category and Eligibility
Determination Date on the Child Enrollment tab to be able to enter IFSP data for
a child
FIT KIDS system provides ability to add new IFSPs in two ways –
- Manual IFSP - Providers can add a new IFSP by entering data on the IFSP Screen
- Electronic IFSP – Providers can use the Electronic IFSP feature to add a
new IFSP for the child
Manual IFSP
Please follow the steps below to add a new IFSP for a child -
- Go to Child Search screen and search for the child
- When the child record is displayed in the search results, click on the “New” link
under IFSP column, OR click on edit/view under child information and go to the IFSP
tab.

Enter the following data on the IFSP tab:
|
Field |
Description/Action |
Required |
Validation |
|
IFSP Start Date |
Start date of the IFSP |
Yes |
IFSP start date should always be greater than child's eligibility determination
date |
|
IFSP End Date |
End date of the IFSP |
Yes |
IFSP end date should not be more than a year from the start date |
|
IFSP Type |
Type of IFSP:
Interim: The IFSP that is developed in rare cases where a service must begin before
the child's evaluation can be completed and initial IFSP developed
Initial: The first IFSP that a child has in the FIT Program
Annual: This is the IFSP developed within one year of the Previous IFSP and when a child is "re-enrolled" in the FIT program |
Yes |
By default, the first IFSP of the child is “Initial” |
|
IFSP Review Conducted |
The date when IFSP review was conducted |
No |
|
|
Primary Location |
Primary setting or location in which early intervention services will be delivered
Refer to the data definitions section for location definitions |
Yes |
|
|
45-days exceeding reason |
The reason why IFSP 45 day timeline could not be met
Refer to the data definitions section for exception reasons definitions |
No |
|
|
Service Details |
|
IFSP |
Auto Populated by system |
|
|
|
Service |
Any or all activities specified in the IFSP that are designed to meet the developmental
needs of each eligible child and the needs of the family related to enhancing the
child’s development.
Select a service from the Service list
Refer to the data definitions section for Service definitions |
Yes |
It is required to add at least 1 service before you can save the IFSP |
|
Other |
Enter service name, if “Other” is selected in Service list |
No |
|
|
Service Type |
The way early intervention services are provided, including the relationship of
the service delivery to the establishment of an IFSP.
Select a service from the Service list
Refer to the data definitions section for Service definitions |
Yes |
|
|
Setting |
Settings or places in which early intervention services are delivered.
Refer to the data definitions section for Setting definitions |
Yes |
|
|
Other Setting |
Enter the name of service, if “Other” is selected in the Setting list |
Yes |
|
|
Method |
The means by which early intervention services are provided to a child.
Select a Method from the list
Refer to the data definitions section for Method definitions |
Yes |
|
|
Frequency |
Enter the frequency of the service |
Yes |
|
|
Period |
The specified time frame on an IFSP within which an early intervention service is
provided. This required field used in conjunction with frequency helps to establish
the number of times that period an early intervention service will be provided.
For example, in the statement 2 visits per month, 2 is the frequency and per month
is the period.
Select a Period from the list |
Yes |
|
|
Intensity (in min.): |
Enter the intensity of the service to be provided (in minutes) |
Yes |
|
|
Funding Source |
Source of reimbursement for early intervention services listed on an IFSP.
Select a Funding source from the list.
Refer to the data definitions section for funding sources. |
Yes |
|
|
Provider Type |
Select provider type from list (FIT Provider or Non FIT provider)
Refer to the data definitions section for FIT Provider and Non FIT providers list |
Yes |
|
|
Provider Name |
An organization that provides early intervention services as listed on an IFSP.
Select a provider agency from the list |
Yes |
By default, this will be the service coordination agency. |
|
Service Start Date |
Start date of the service |
Yes |
Should be within IFSP data range |
|
Service End Date |
End date of the service |
Yes |
Should be within IFSP data range |
Click on Save IFSP button in the top section to Save the IFSP in the database. Your
IFSP is now created. You can add more services by entering the services in the “Service
Details” section and clicking on “Add Service” button.
Electronic IFSP
The Electronic IFSP function provides the ability for Service Coordinators to capture
IFSP data an electronic format (PDF form) outside the FIT KIDS system, and upload
the PDF form data into the FIT-KIDS system. This eliminates the manual data entry
that is done by the FIT KIDS to add a new IFSP for a child using the paper IFSP
form.
Downloading a New IFSP PDF Form
1. Go to IFSP tab for a child
2. Click on the Download New English Form or Download New Spanish Form link to download
a new IFSP form for the selected child
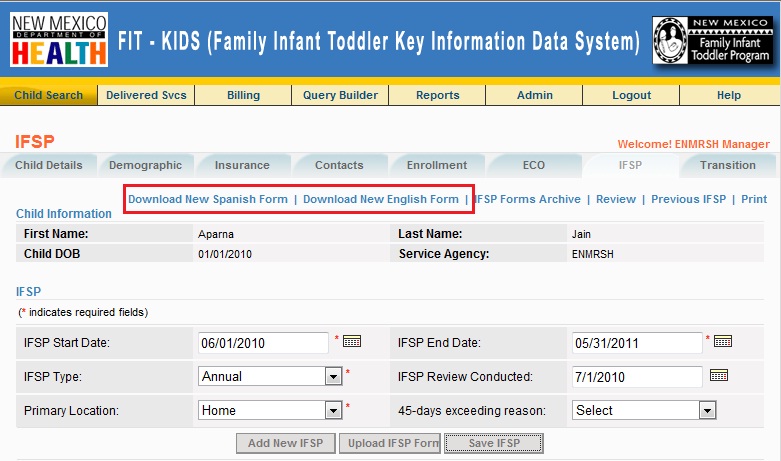
3. You will be prompted by the system to save the PDF form on your computer:

4. Click on Save to save the Form. By default system will assign the file name as
. You may change the file name if needed.
5. Select a location on your computer to save the file and Click Save.
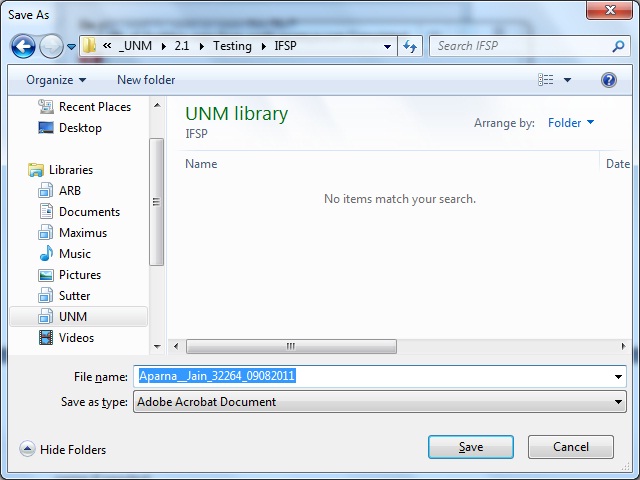
6. The form is now saved on your computer. Follow the “Completing an IFSP Form”
instructions to enter data in the form
Completing the IFSP PDF Form
Open the PDF Form using Adobe Reader. You do not need an internet connection to
complete the IFSP form. You can work on it offline, and then upload it in the FIT
KIDS system.
What comes from FIT KIDS?
The following sections on the IFSP Form will be automatically filled by the system
when you download the form – You will not be allowed to edit this data on the form:
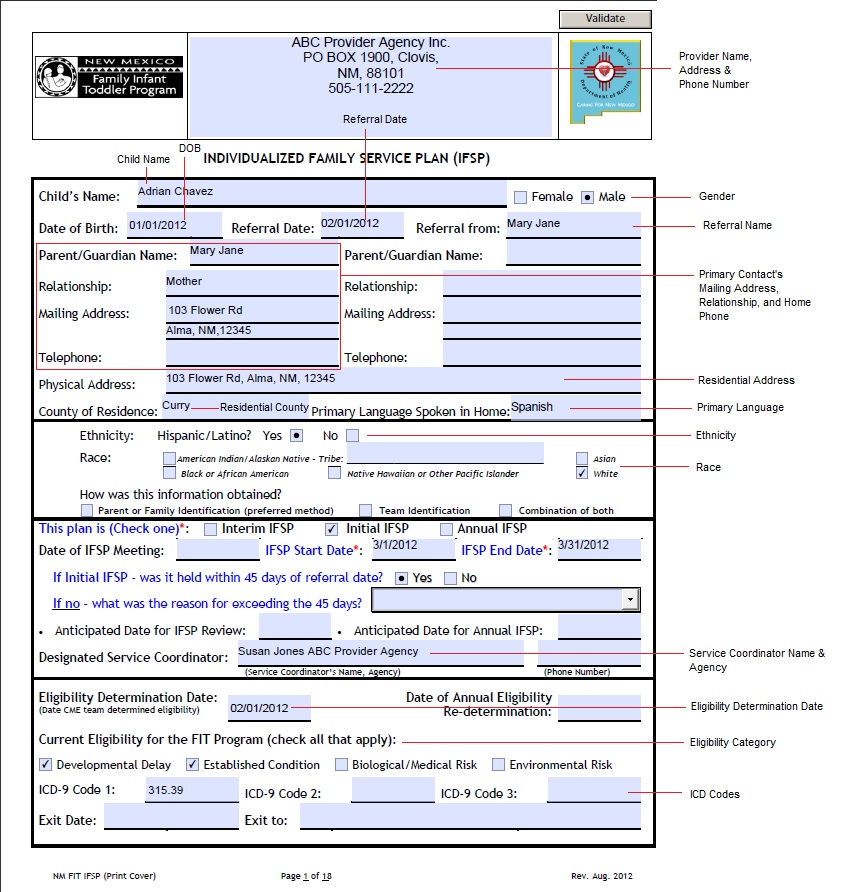
Pre Populated PDF Fields
|
Page # |
PDF Field Name |
FIT KIDS Field Name |
|
1 |
Service Provider Agency, Address |
Provider Name,
MailingAddress1, MailingAddress2, City, State, Zip |
|
1 |
Child’s Name |
Child Details Tab/ Child First Name, MI, Last Name |
|
1 |
Female/Male |
Child Demographics/Gender |
|
1 |
Date of Birth |
Child Details Tab/DOB |
|
1 |
Referral Date |
Child Enrollment Tab / Referral Date |
|
1 |
Referral From |
Child Enrollment Tab / Referral Name |
|
1 |
Parent/Guardian Name |
Child Contacts / Primary Contact’s
FirstName LastName |
|
1 |
Relationship |
Child Contacts/ Primary Contact’s Relationship
If PrimaryContact = ‘Yes’ |
|
1 |
Mailing Address |
Child Contacts/ Primary Contact’s Mailing Address |
|
1 |
Telephone |
Child Contacts/ Primary Contact’s Home Phone, or Mobile Phone |
|
1 |
Physical Address |
Child Demographics tab/ Residential Address1, residential address 2, Residential
city, Residential State, Residential zip |
|
1 |
County of Residence |
Child Demographics / County
|
|
1 |
Ethnicity |
Child Demographics / IsHispanicOrLatino |
|
1 |
Race |
Child Demographics / Race |
|
1 |
Designated Service Coordinator |
Child Enrollment /Intake Coordinator |
|
1 |
Date Eligibility Determined |
Child Enrollment tab/ Eligibility Determination Date |
|
1 |
Current Eligibility for the Family Infant Toddler Program |
Child Enrollment tab /Eligibility Determination Category |
|
1 |
Diagnosis CM Code 1 |
Child Enrollment tab / Primary Diagnosis |
|
1 |
Diagnosis CM Code 2 |
Child Enrollment tab / Secondary Diagnosis |
|
1 |
Diagnosis CM Code 3 |
Child Enrollment tab / Third Diagnosis |
|
12 |
Date of child’s 3rd birthday |
DOB+ 3 years |
|
12 |
Parent(s) choice regarding when their child will transition |
Transition tab / Parent Choice |
|
12 |
Planned date for Transition |
Transition tab / Planned Date for Transition |
|
12 |
Planned date for transition conference |
Transition tab / Transition Conference Required
|
|
12 |
Determined eligible for IDEA Part B |
Transition tab / Determined Eligible For Part B |
|
12 |
If yes, date of eligibility determination by Local Education Agency (LEA) |
Transition tab / PartB Elig.DeterminationDate |
What gets uploaded in FIT KIDS?
Although you will be filling out the complete IFSP Form, there are only certain
fields that will get uploaded into FITKIDS IFSP tab. These fields have been marked
in BLUE color in the PDF Form.
For example, in the screenshot below, the fields that in highlighted in blue will
be uploaded in the FIT KIDS system, the field that is NOT blue (Date of IFSP Meeting)
will NOT be uploaded in the FIT KIDS System.

List of fields that will get uploaded in FIT KIDS
|
Page# |
PDF Field Name |
FIT KIDS Field Name |
|
1 |
This Plan is the: Interim IFSP OR Initial IFSP OR Annual IFSP |
IFSP Type |
|
1 |
IFSP Start Date |
IFSP Start Date |
|
1 |
IFSP End Date |
IFSP End Date |
|
1 |
If no - what was the reason for exceeding the 45 days |
45-days exceeding reason |
|
15 |
IFSP Supports and Services |
Service |
|
15 |
Service Type |
Service Type |
|
15 |
Setting |
Setting |
|
15 |
Method |
Method |
|
15 |
Period |
Period |
|
15 |
Frequency |
Frequency |
|
15 |
Intensity |
Intensity |
|
15 |
Start Date |
Service Start Date |
|
15 |
End Date |
Service End Date |
|
15 |
Primary Location of Services |
IFSP Primary Location |
What is Mandatory/Required to be filled in?
The fields that are marked with * will be required
to be completed on the form.
You must click on the Validate button on top of the PDF Form to validate that all
required data has been completed on the form.
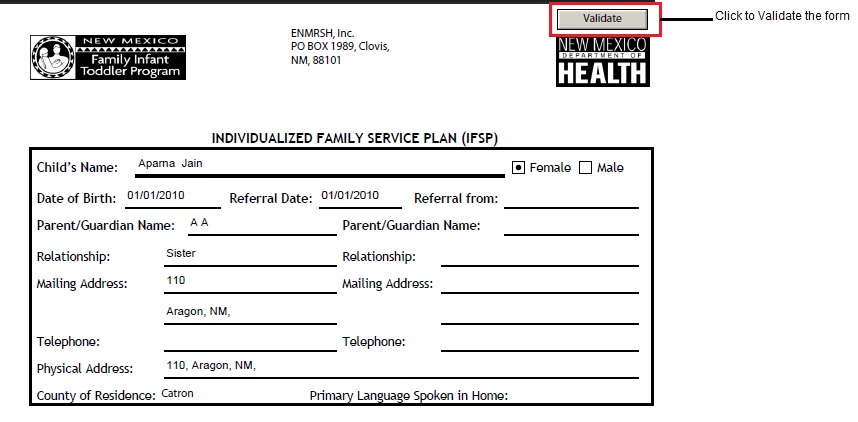
The form will show you an error if you have missed to fill out any field that is
required by the FITKIDS System.
Note: It is important that you fill the required fields else the form will
be rejected during the upload process.
Complete the form and SAVE the file. After the validation is successful and the
file has been saved, it is ready to be uploaded in the FIT KIDS System.
Uploading the IFSP PDF Form
After the validation is successful and the file has been saved, it is ready to be
uploaded in the FIT KIDS System.
- To Upload the IFSP PDF file, go to the IFSP tab for the selected child and click
on the Upload PDF button
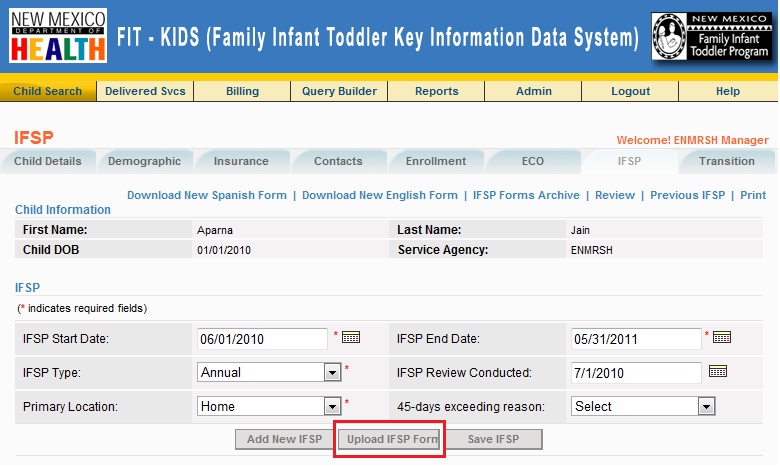
- Click on the Browse button to specify the location of the file on your computer
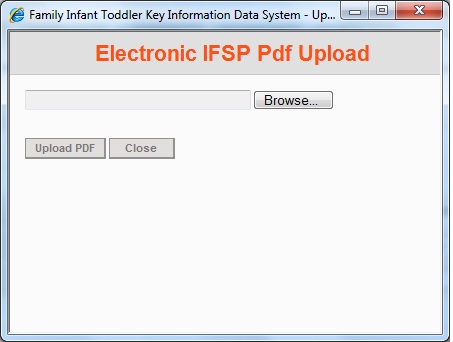
- Selected the completed and validated PDF form and click on Upload PDF button to
start uploading the PDF
- The system will check for data errors and validations so this process may take a
few minutes
- If there are any errors in the PDF file, the system will reject the file upload
and will show the error message. The system will perform the following checks -
(these are the same validations that currently applied on the IFSP tab)
Data Checks and Validations:
|
Rule# |
Field Name |
Validation/Business Rule |
Error Message |
Resolution |
|
1.
|
File |
Files with extensions .PDF can be uploaded only |
Invalid file format. Please select file with extension .PDF |
User should select another file with correct extension |
|
2.
|
This Plan is the: Interim IFSP OR Initial IFSP OR Annual IFSP |
Field “This Plan is the: Interim IFSP OR Initial IFSP OR Annual IFSP” should be
mandatory. |
Field This Plan is the: Interim IFSP OR Initial IFSP OR Annual IFSP does not contain
data. Please complete the form and try uploading again |
User should select a value for this field and upload again |
|
3.
|
This Plan is the: Interim IFSP OR Initial IFSP OR Annual IFSP |
Field “This Plan is the: Interim IFSP OR Initial IFSP OR Annual IFSP” should contain
only one value |
Please select only one value for field This Plan is the: Interim IFSP OR Initial
IFSP OR Annual IFSP
|
User should make sure only one checkbox is selected for this field, and upload again |
|
4.
|
This Plan is the: Interim IFSP OR Initial IFSP OR Annual IFSP |
If the user has checked “Initial IFSP”, and an initial IFSP already exists in the
system for this child, then show error to the user |
Error: An initial IFSP already exists for this child |
User should select another IFSP type and upload the form again |
|
5.
|
This Plan is the: Interim IFSP OR Initial IFSP OR Annual IFSP |
An Interim IFSP has to be entered in the FIT KIDS system. It cannot be uploaded
via PDF form.
If the user has checked “Interim IFSP”, then show error to the user |
Error: An Interim IFSP has to be entered in the FIT KIDS system. It cannot be uploaded
via PDF form. |
User should select Initial or Annual and upload form again |
|
6.
|
IFSP Start Date |
IFSP Start date should not be empty. It should contain a date |
Error: Please enter IFSP Start Date on the form, and try uploading the form again. |
User should make sure that the IFSP Start Date is entered on the form and upload
again |
|
7.
|
IFSP Start Date |
IFSP Start Date should be in valid date format |
Error: IFSP Start Date format is invalid. Please enter date in a valid format and
upload the form again. |
User should make sure that the date format is correct for IFSP Start Date and should
upload the form again. |
|
8.
|
IFSP Start Date |
IFSP Start Date should be greater/equal to Eligibility Determination Date |
Error: IFSP Start Date should be greater/equal to Eligibility Determination Date |
User should enter correct IFSP dates and try uploading the form again |
|
9.
|
IFSP End Date |
IFSP End date should not be empty. It should contain a date |
Error: Please enter IFSP End Date on the form, and try uploading the form again. |
User should make sure that the IFSP End Date is entered on the form and upload again |
|
10.
|
IFSP End Date |
IFSP End Date should be in valid date format |
Error: IFSP End Date format is invalid. Please enter date in a valid format and
upload the form again. |
User should make sure that the date format is correct for IFSP End Date and should
upload the form again. |
|
11.
|
IFSP End Date |
IFSP End Date should not be smaller than the IFSP Start Date |
Error: IFSP End Date should not be smaller than the IFSP Start Date |
User should enter correct IFSP End Date and upload again |
|
12.
|
IFSP Start Date, IFSP End Date |
The IFSP duration (IFSP Start – End Date) should not be greater than 1 year |
Error: IFSP duration should not be more than 1 year.
|
User should enter correct IFSP dates and try uploading the form again |
|
13.
|
IFSP Start Date, IFSP End Date |
IFSP dates cannot overlap |
Error: Overlapping IFSP dates. Please correct the IFSP Start and End Dates and try
again. |
User should enter correct IFSP dates and upload again |
|
14.
|
Section: Support and Services Needed for Achieve Outcomes
IFSP Supports and Services |
There should be at least one service entered in this section |
Error: Please enter at least one service on the IFSP Form section Support and Services
Needed for Achieve Outcomes |
User should enter at least one service in the section Support and Services Needed
for Achieve Outcomes and try uploading the form again |
|
15.
|
IFSP Supports and Services |
Service should be a valid FIT KIDS service |
Error: Please enter a valid IFSP Service |
User should enter a valid service and upload the form again |
|
16.
|
Service Type |
Service Type should be a valid FIT KIDS Service Type |
Error: Please enter a valid Service Type |
User should enter a valid Service Type and upload the form again |
|
17.
|
Setting |
Setting should be a valid FIT KIDS Service Type |
Error: Please enter a valid Setting |
User should enter a valid Setting and upload the form again |
|
18.
|
Method |
Method should be a valid FIT KIDS Service Type |
Error: Please enter a valid Method |
User should enter a valid Method and upload the form again |
|
19.
|
Period |
Period should be a valid FIT KIDS Service Type |
Error: Please enter a valid Period |
User should enter a valid Period and upload the form again |
|
20.
|
Provider Name |
No Valdiation (Personnel Name) |
- |
User should input the name of the personnel who will provide the service. This data
will not be uploaded in FIT KIDS |
|
21.
|
Agency Name |
Provider Agency Name should be a valid provider in FITKIDS database |
Error: Please enter a provider agency that exists in FITKIDS system |
User should enter a valid provider that exists in FITKIDS database |
|
22.
|
Start Date |
Service Start Date should fall within the IFSP Start Date and IFSP End Date range |
Error: Service Date should be within IFSP Start and End Dates |
User should enter correct Start Date that is within IFSP Start and End dates |
|
23.
|
Start Date |
Start Date should have a valid date format |
Error: Start Date has invalid date format. Please enter valid date and try uploading
the form again |
User should enter correct date format and upload form again |
|
24.
|
End Date |
Service End Date should fall within the IFSP Start Date and IFSP End Date range |
Error: End Date should be within IFSP Start and End Dates |
User should enter correct End Date that is within IFSP Start and End dates |
|
25.
|
End Date |
Start Date should have a valid date format |
Error: End Date has invalid date format. Please enter valid date and try uploading
the form again |
User should enter correct date format and upload form again |
|
26.
|
End Date |
End Date should be greater than the Start Date |
Error: End Date should be greater than the Start Date. Please enter correct End
Date and try uploading the form again |
User should enter correct end date that is greater than the start date and upload
form again |
|
27.
|
Funding Source |
Funding Source should be a valid FIT KIDS funding Source |
Error: Please enter a valid FIT KIDS Funding Source |
User should enter a valid FIT KIDS Funding Source and upload form again |
|
28.
|
Frequency |
Frequency should contain only numbers |
Error: Please enter only numbers in Frequency |
User should enter only numbers in the Frequency field and upload form again |
|
29.
|
Intensity |
Intensity should contain only numbers |
Error: Please enter only numbers in Intensity |
User should enter only numbers in the Intensity field and upload form again |
|
30.
|
Primary Location of Services |
Primary Location of Services should not be blank |
Error: Please enter a value for Primary Location of Services and try uploading the
form again |
User should enter a value for Primary Location of Services and upload the form again |
What happens after IFSP Form is uploaded successfully?
After the IFSP PDF Form is successfully uploaded in the system,
- A new IFSP will be created in the system in IFSP tab with the data from PDF form
- Users will be able to view and edit the new IFSP in the same way it is done currently
in the system
- The previous IFSP of the child will become “Inactive”
- The IFSP PDF Form will be available on the “PDF Form Archive” screen to reference
and download.
PDF Forms Archive
PDF Forms Archive will allow you to view information about the PDF forms uploaded
in the system, and download a copy if required. To go to the PDF Forms Archive,
click on the IFSP Forms Archive link as shown below –
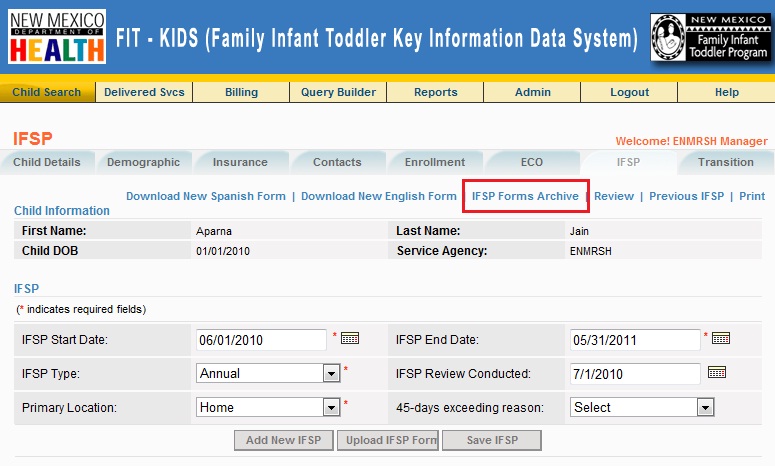
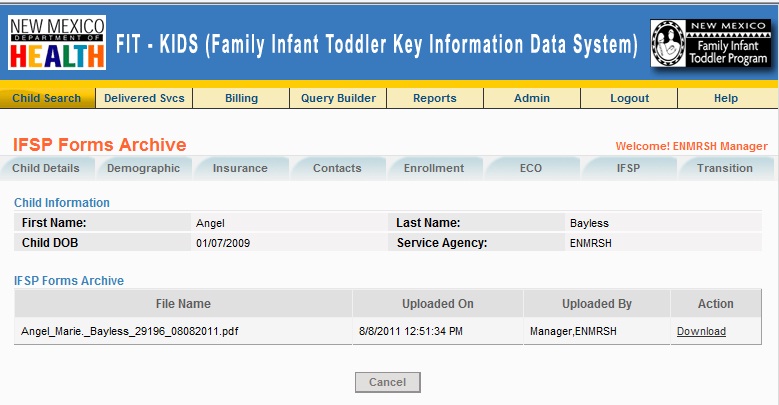
You may click on the Download link to download a copy of the IFSP PDF form
that was uploaded in the system.
View/Edit IFSP
You can edit an active IFSP of a child by following the steps below –
- Go to Child Search screen and search for the child
- When the child record is displayed in the search results, click on the “Edit/View” link
under IFSP column and go to the IFSP
tab.
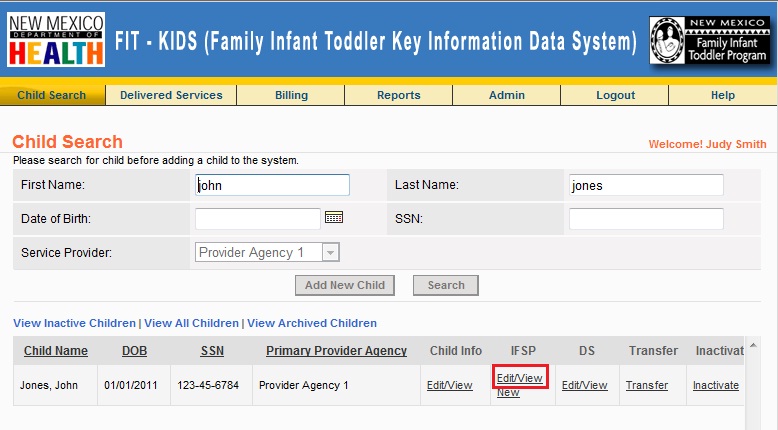
The IFSP page will be displayed
Edit the data, and click on Save IFSP to save your changes.
Edit/Delete IFSP Services
Note: You will not be able to edit/delete an IFSP service that has already
been delivered to the child. If the service has not been billed, it can be deleted
from the DS area and then the Service can be deleted from the IFSP
To edit/delete an IFSP service from an IFSP, click on the “edit” or “delete” link
for that service -
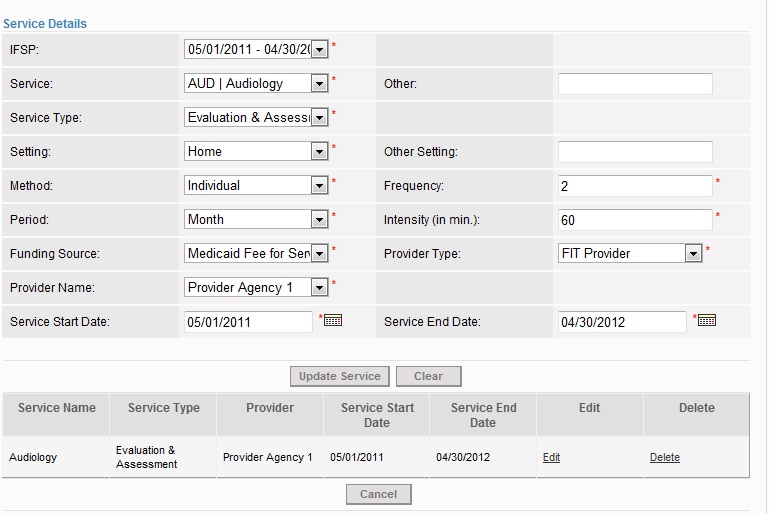
Click on Update Service button to save the changes.
View Previous IFSP
To view a previous inactive IFSP, go to the IFSP screen and click on the Previous
IFSP link:
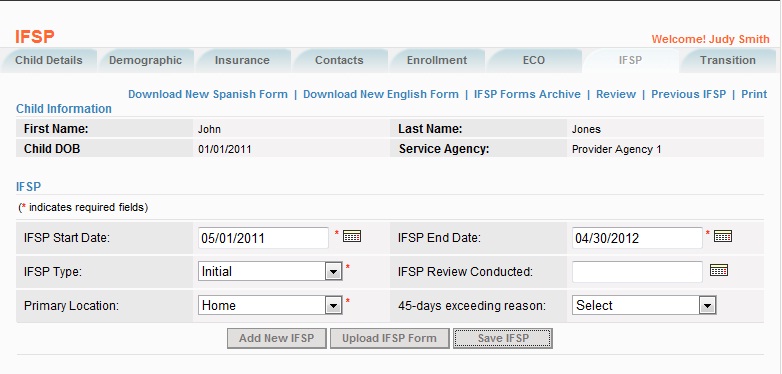
The following screen will be displayed that shows all Inactive IFSPs of the child.
You can click on “View IFSP” link to view the complete IFSP.
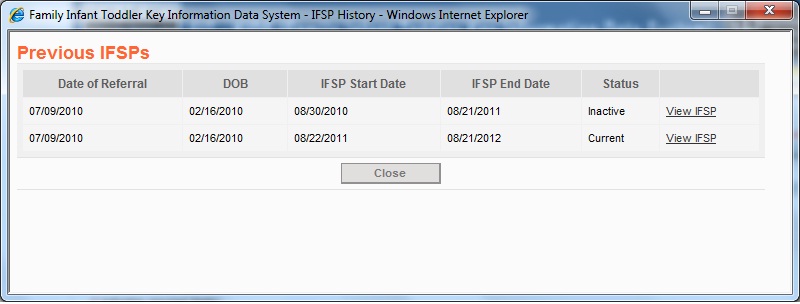
Review IFSP
To enter IFSP 6 month review data, click on the Review link on the IFSP screen –
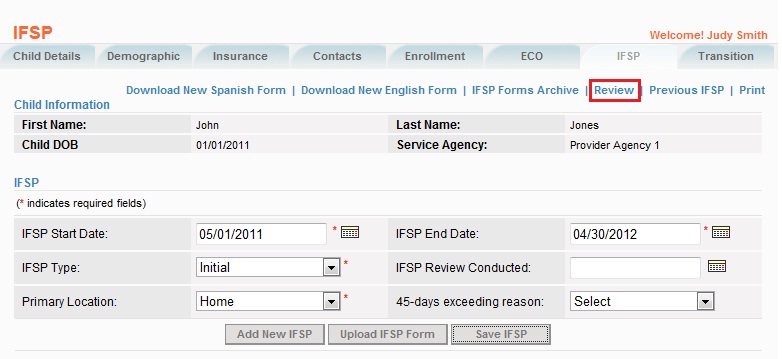
Enter the review data on the Review screen and click on Save button
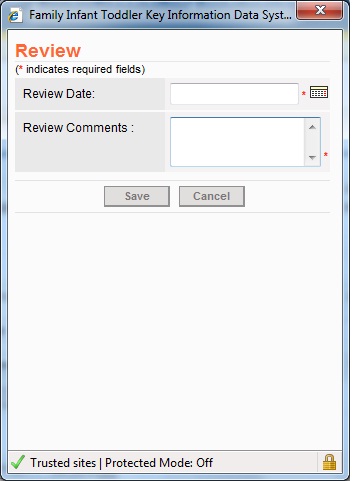
Transition
Provider can enter a child’s transition information on the Transition tab in the
FIT KIDS system
Note: Transition data can be entered only after an IFSP has been created
and saved for the child. If an IFSP has not been created for the child, the Transition
tab will not be activated for data entry.
You can go the Transition tab for a child by following the steps below –
- Go to Child Search screen and search for the child
- When the child record is displayed in the search results, click on edit/view under
child information
- Click on the Transition tab
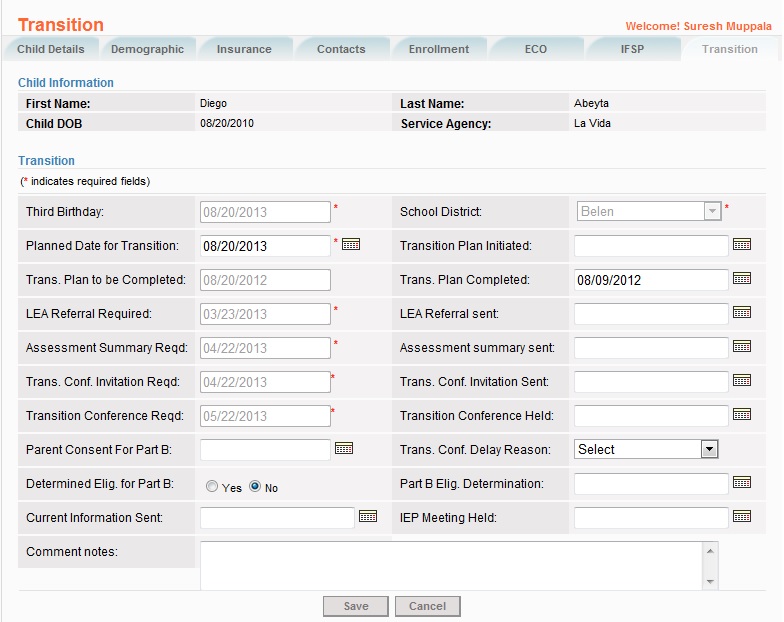
Complete the following data on the transition tab and Click Save button –
|
# |
Name of field |
Type
|
Required |
Editable |
Description |
|
1.
|
Child’s Third Birthday |
Auto populated |
Yes |
No |
Auto-populated by the system using child’s DOB
Non-editable/disabled |
|
2.
|
School District |
Auto Populated |
Yes |
No |
Auto-populated by the system from Child Demographic screen school district field. |
|
3.
|
Planned Date for Transition |
Auto populated |
Yes |
Yes |
Child’s 3rd Birthday |
|
4.
|
Transition Plan Initiated |
User Entered |
No |
Yes |
Date when the Transition Plan was initiated |
|
5.
|
Trans. Plan to be Completed |
Auto populated |
Yes |
No |
90 days prior to the third birthday |
|
6.
|
Trans. Plan Completed |
User Entered |
No |
Yes |
Date transition plan was finalized |
|
7.
|
LEA Referral Required |
Auto populated |
Yes |
No |
60 days prior to “Transition Conference Reqd” date |
|
8.
|
LEA Referral Sent |
User Entered |
No |
Yes |
|
|
9.
|
Assessment Summary Reqd |
Auto populated |
Yes |
No |
Assessment Summary Required Date
30 days prior to “Transition Conference Reqd” date |
|
10.
|
Assessment Summary Sent |
User Entered |
No |
Yes |
|
|
11.
|
Trans. Conf. Invitation Reqd |
Auto populated |
Yes |
No |
Transition conference invitation required date
30 days prior to “Transition Conference Reqd” date |
|
12.
|
Trans. Conf. Invitation Sent |
User Entered |
No |
Yes |
Transition conference invitation sent |
|
13.
|
Transition Conference Reqd |
Auto populated |
Yes |
No |
Transition conference required by
Earliest date:
90 days prior to the third birthday
OR
90 days prior to First day of school district IF “Parent choice for. when child
will transition” is selected as – “First day of school in which child turns 3” |
|
14.
|
Transition Conference Held |
User Entered |
No |
Yes |
This field has been moved from the IFSP tab |
|
15.
|
Trans. Conf. Delay Reason |
List, User Selection |
No |
Yes |
Transition Conference delay reason
This field has been moved from the IFSP tab |
|
16.
|
Date parent signed consent for Part B evaluation |
User Entered |
No |
Yes |
|
|
17.
|
Determined Elig. for Part B |
Yes/No |
No |
Yes |
This field has been moved from Child Enrollment tab |
|
18.
|
Part B Elig. Determination |
User Entered |
No |
Yes |
This field has been moved from Child Enrollment tab |
|
19.
|
Current Information Sent |
User Entered |
No |
Yes |
Date when Current Information was sent to LEA |
|
20.
|
IEP meeting held |
User Entered |
No |
Yes |
Date when IEP meeting was held |
|
21.
|
Comments |
User Entered |
No |
Yes |
Comments/Notes |
Edit/View Child
To view or edit a child’s data, search your child and click on the edit/view link
to edit Child Information data –
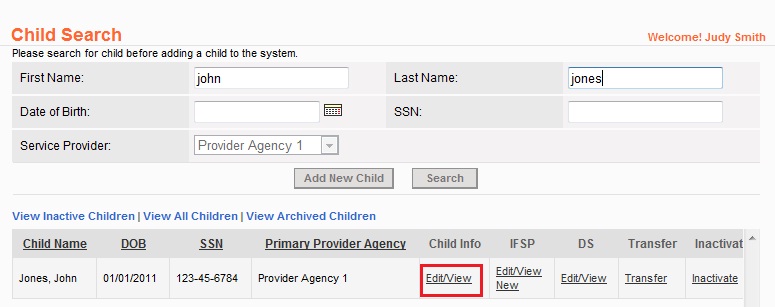
To edit Child Details, Demographic, Insurance, Contact and Enrollment data – you
need to click on the Save button on the Enrollment tab.
Child Exit/Inactivation
Note: To exit or inactivate a child in your agency, you will require
to enter an exit ECO for a child before you can inactivate,
unless the child exit date is less than 6 months from the IFSP start date.
However, the following exit reasons do not require an Exit ECO to be entered –
• Not eligible for Part C
• Did not complete the eligibility process
To exit or inactivate a child, search for your child on the Child Search screen,
and click on “Inactivate” link as shown below:
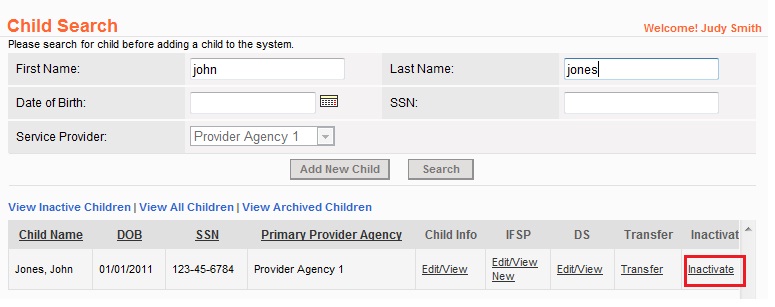
Enter the Child Inactivation data in the Inactivation screen –
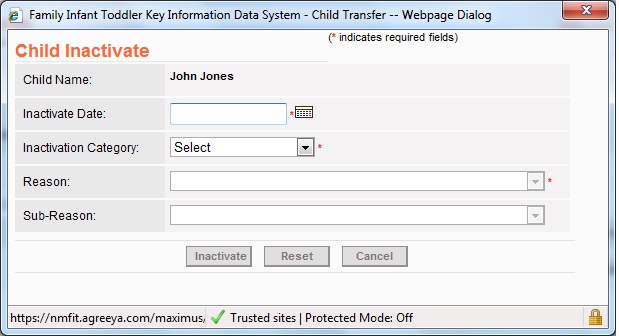
|
Field |
Description/Action |
Required |
Notes |
|
Inactivation Date |
Exit / Inactivation date for child exit |
Yes |
|
|
Inactivation Category |
Select Inactivation Category from the list |
Yes |
|
|
Reason |
The primary cause for a child to leave the FIT Program and end services.
Select a Reason from the list.
Refer to the data definitions section for the reasons definitions |
Yes |
|
|
Sub-Reason |
A sub reason that allows tracking why a client has left the EI program, Some types
of exit sub reason include, moved out of state, transferred or no longer interested.
Refer to the data definitions section for the sub-reasons definitions |
No |
System will not allow to enter a DOB that makes the child more than 3 years of age |
|
Inactivate Button |
Click on Inactivate button to inactivate child |
|
|
|
Reset |
Click on Reset button to clear all data on screen |
|
|
|
Cancel |
Click on Cancel button to return to the Child Search screen |
|
|
Child Transfer
Child Transfer allows you to transfer a child to another provider agency.
When a child is transferred to another agency, child’s following data will also
be transferred to the receiving agency – This feature is provided so that the receiving
agency does not need to re-enter the child data in case of Transfer.
The receiving agency still needs to enter a new annual IFSP once the child has been transferred.
The old IFSP is only available as a template and as an inactive IFSP.
- Child Details
- Child Demographics
- Child Contacts
- Child Insurance
- Child Enrollment
- ECO
- IFSP
- Transition
To transfer a child, search for your child on the Child Search screen, and click
on “Transfer” link as shown below:
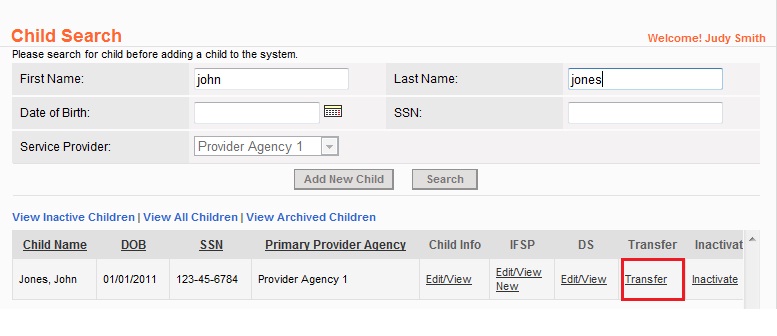
Complete the following data on the Transfer screen –
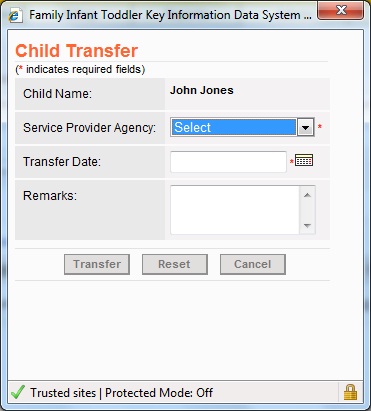
|
Field |
Description/Action |
Required |
Notes |
|
Service Provider Agency |
Select the provider agency that you are transferring the child to. |
Yes |
|
|
Transfer Date |
Enter the date of transfer |
Yes |
|
|
Remarks |
Enter any notes that you would like to send to the new agency.
The new agency will be able to see the transfer notes in transfer notification on
their FIT KIDS home screen |
No |
|
|
Transfer |
Click on Transfer button to transfer the child |
Yes |
|
|
Reset |
Click on Reset button to clear all data on screen |
|
|
|
Cancel |
Click on Cancel button to return to the Child Search screen |
|
|
Delivered Services
The Delivered Services screen allows you to add new delivered services data and
edit or delete the existing delivered services data for a child
You can go to the Delivered Services screen by clicking on the “Delivered Services”
link on the application main menu.
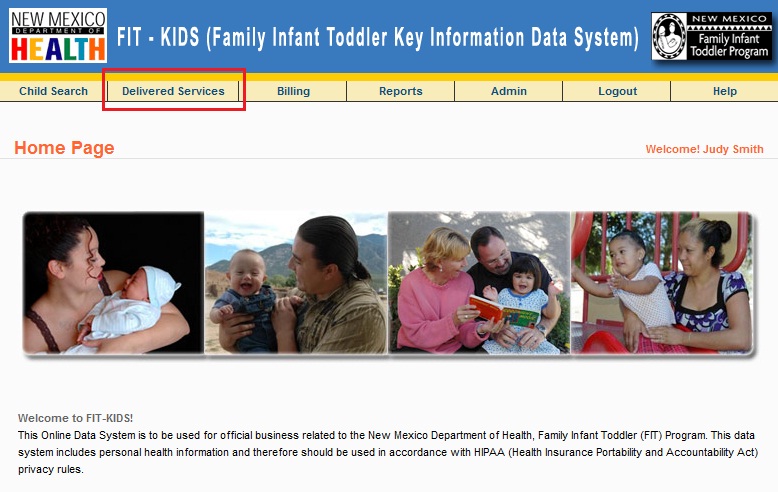
The Delivered Services screen will be displayed.
Locate Child Record
The top section of the screen contains search fields to locate the child record
for which you need to enter the delivered services, You can search a child by first
name (wildcard character %), last name (wildcard character %), Date of Birth or
SSN.
In the search results, you may see more than one record for the child (as seen in
picture below). This is because a child may have multiple enrollments. In most cases
you will select the record with status “Active” (current). In some cases you may
need to select “Inactive” (previous) enrollment in case you need to enter any follow-up
services, etc.
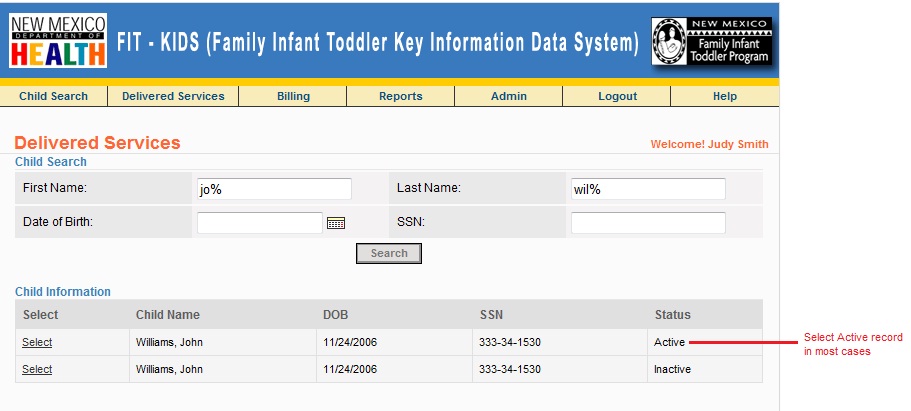
Selecting IFSP
The next step is to select an IFSP for which you need to enter the delivered services.
If an IFSP has not been developed
If the child’s IFSP has not been developed yet, then
- The IFSP dropdown list will show “Pre IFSP”, as the services are delivered prior
to developing an IFSP
- You can only enter Evaluation & Assessment (E&A) services for the child.
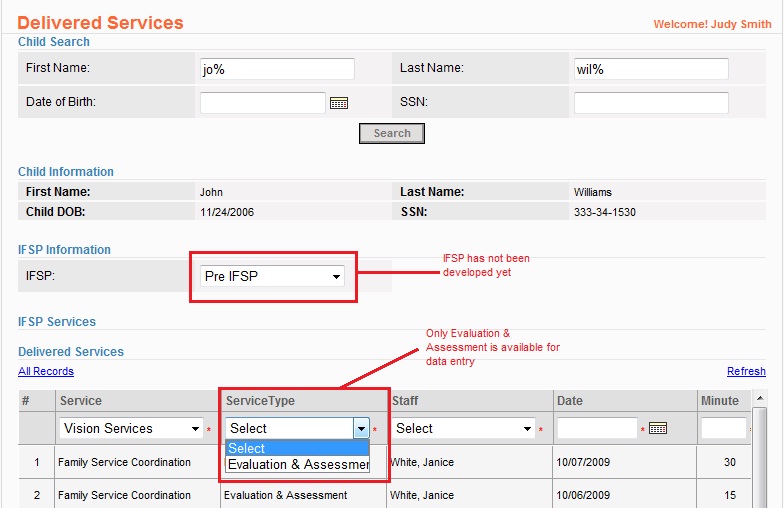
If IFSP has been developed
If an IFSP has been developed for the child, the IFSP list will show the most current
(Active) IFSP of the child in the IFSP dropdown list. In most cases, you will be
entering delivered services for the most current IFSP. But, system also allows you
to select an older IFSP from the list to accommodate for late data entry.
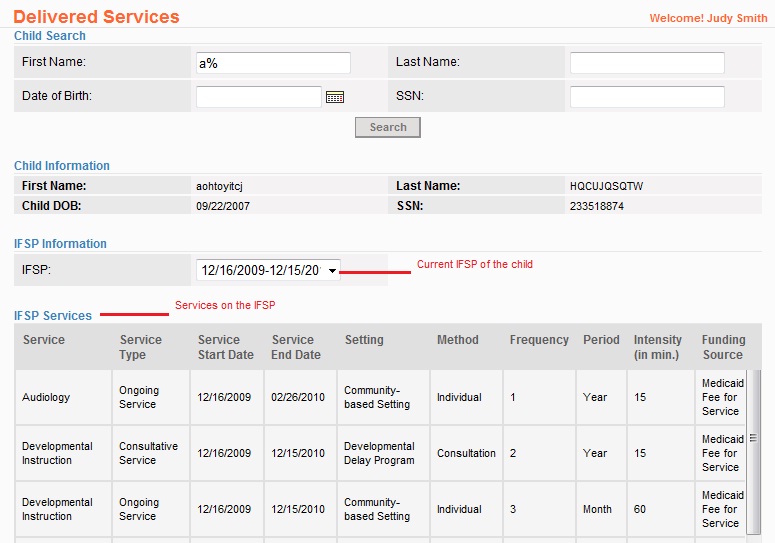
Note: It is important to note that only services listed on
the IFSP may be delivered and billed (exception: CME & SC). You will not be able
to enter delivered services or bill them, if they are not on the child’s IFSP. If
you are not the service coordination agency for a child, but will be providing services
to that child, please make sure your services are entered on the IFSP screen in
the system by the SC agency.
Add a Delivered Service
To add a delivered service, click on to the Delivered Services link on the main
menu, locate your child record and select an IFSP as described in the sections above.
You will enter the delivered services for the selected child in the “Delivered Services”
section as shown in the picture below.
Please note that the delivered services section only shows 30 most recent
records by default. In case, you need to view/edit older services, then click on
the "All Records" link.
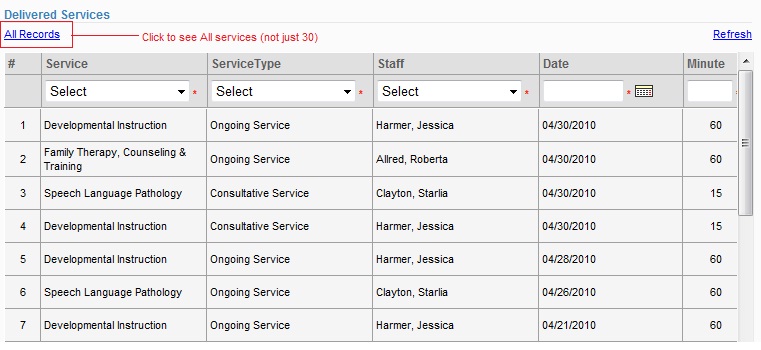
You will be entering the new service in the top row that is open for data entry.
Once you add a service successfully, it will be added in the gray table right below
the data entry row.
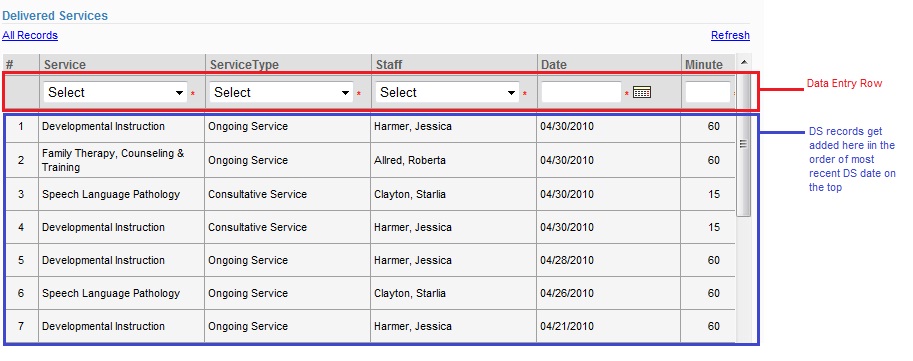
You can either use the mouse or you can use keyboard and hit tab to navigate through
the fields in the data entry row.
Please complete all the Required fields (marked with red asterisk) -
|
Field |
Description/Action |
Required |
Notes |
|
Service |
Select the service delivered. The Service list will show only the services that
are on the child’s IFSP |
Yes |
The system will not allow entering 2 Comprehensive Multidisciplinary Services (CME) for a child.
The system will allow any second (or subsequent) CME as long as there is an exit date for the first enrollment,
and then six or more months to the new eligibility determination date.
The approval process for second (or subsequent) CMEs that occur with less than six months or with only one
enrollment will be handled outside of FIT-KIDS with the provider’s billing for approved second CMEs on paper.
|
|
Service Type |
Select Service Type |
Yes |
|
|
Staff |
Select the name of the Staff who provided the service |
Yes |
|
|
Date |
Date the service was delivered to the child |
Yes |
|
|
Minute |
Minutes of service delivered |
Yes |
|
|
Location |
Setting or Location where the service was delivered |
Yes |
|
|
Method |
The means by which the service was provided to a child. |
Yes |
|
|
Travel Time (Min) |
Enter travel minutes for the staff (only for tracking purpose, cannot be billed) |
No |
|
|
Cancellation |
Select Yes, if the service was cancelled |
No |
|
|
Cancellation Reason |
Enter a cancellation reason for the cancelled service |
No |
|
|
Delay Reason |
Enter a reason if the service was delayed than 30 days. This is very important as
the system will not allow to bill for a delayed service without a delay reason |
No |
|
|
Tracking |
If the service is only for tracking staff hrs and work, and not for billing, then
select Yes. Please remember that if you select Yes for Tracking, the service will
not be billed |
No |
|
|
Add Button |
Click on Add button to Add the service |
- |
|
|
Reset Button |
Click on Reset button to clear the data in the data entry row and start again |
- |
|
Edit a Delivered Service
System will allow you to edit a delivered service only if it has not been
billed. If the service has been submitted for billing or billed, the edit button
will be grayed out and you will not be able to edit a service.
However, if a service has been denied by Medicaid, and you need to correct the delivered
service and re-submit , you will be able to do so by marking the denied claim as
“Rejected” on the billing screen which will open the delivered service record for
editing. (will be covered in the Billing section)
To edit a delivered services record, go to the Delivered Services screen from the
main menu, locate the child record, and select the IFSP (as described in the sections
above)
Please note that the delivered services section only shows 30 most recent
records by default. In case, you need to edit older services, then click on the
“All Records” link.
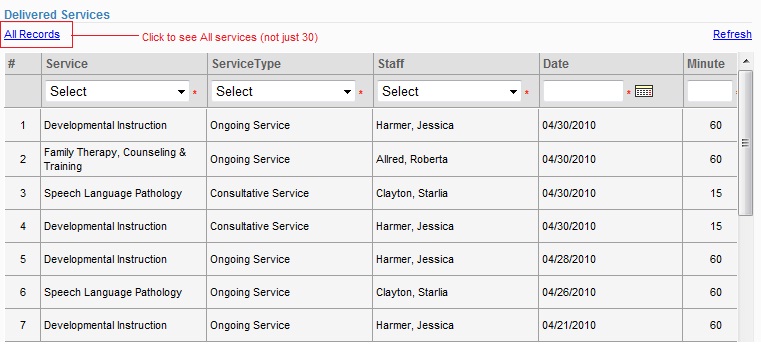
Use the Row Identifiers (#) to scroll to the extreme right of the row to be edited.
This is where you will find the Edit button – For example, if you need to edit the
Row 7, scroll to the right and click on edit button for Row 7 –
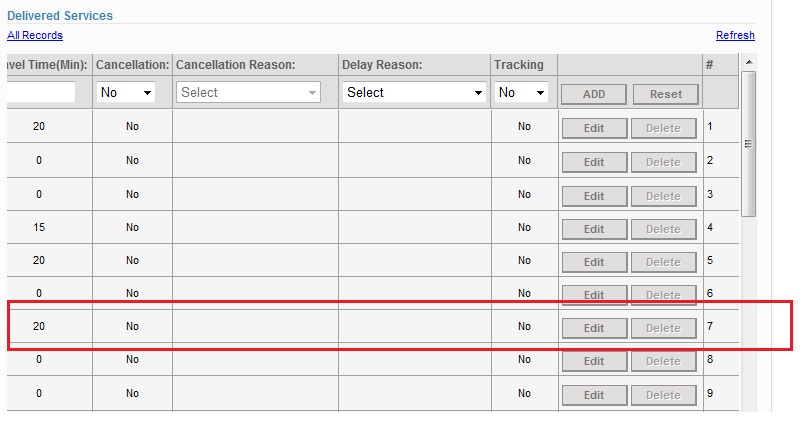
When you click on the Edit button, the record will open for editing in the top data
entry row
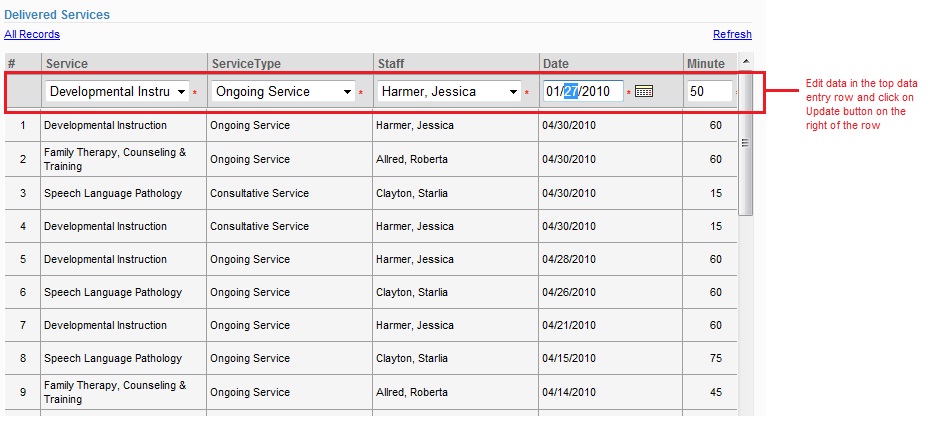
Edit the data as required, for example in the picture above user needs to change
the Date. Then scroll or tab to the far right of the row, and click on Update button
to save your changes.
Delete a Delivered Service
System will allow you to delete a delivered service only if it has not been
billed. If the service has been submitted for billing or billed, the delete button
will be grayed out and you will not be able to delete a service.
To delete a delivered services record, go to the Delivered Services screen from
the main menu, locate the child record, and select the IFSP (as described in the
sections above)
Please note that the delivered services section only shows 30 most recent
records by default. In case, you need to delete older services, then click on the
“All Records” link.
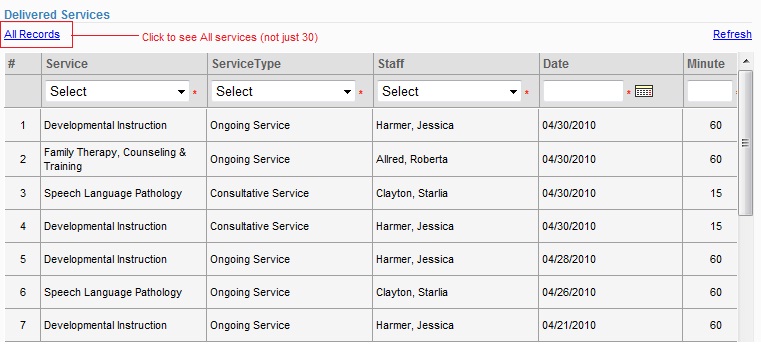
Use the Row Identifiers (#) to scroll to the extreme right of the row to be deleted.
This is where you will find the Delete button – For example, if you need to delete
the Row 29, scroll to the right and click on edit button for Row 29 –
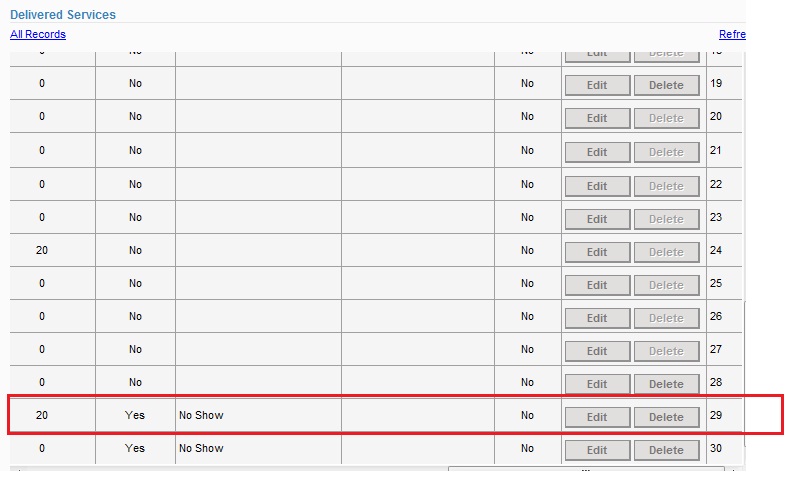
Click on the Delete button to delete the service.
Please remember, that deleting a service will also delete the billing record for
this service (if not billed yet) from the billing screen.
Change Password
When your account is created in FIT KIDS, you will be given a temporary password.
To change your password to something unique that you will remember, go to Admin
--> Change Password
- Type in your current password
- Type in your new password – passwords must be a combination of letters and at least
1 number, and must be 8 to 15 characters.
- Confirm your password again
- Again click on the change password button
- You will see a message that says the password was updated successfully.
Manage User
Manage User screen allows you add or edit system users in your agency. To manage
the users in your agency, click on the Admin link on the menu, and then “Manage
User” link under the Admin menu.
The following screen will be displayed showing all Active users in your agency
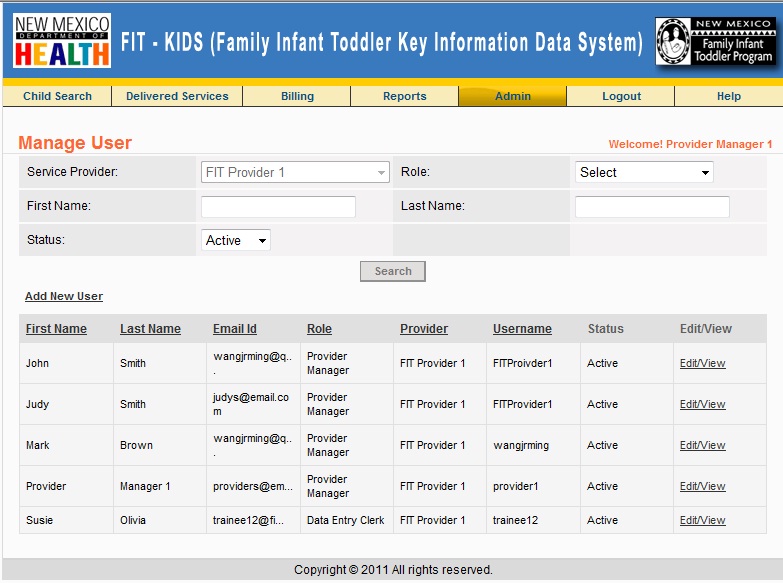
The first section of the manage users screen has search fields that you can use
to locate a particular user record in the system. You can search with user role,
User’s first name or last name, or Active/Inactive status.
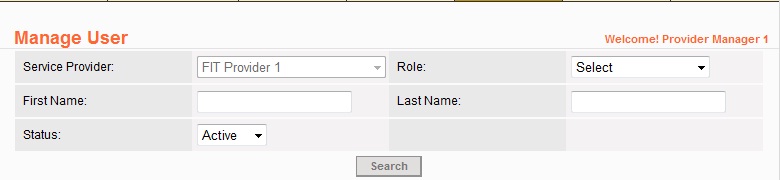
Add User
- To add a new user, Click on Add New User link on the Manage User Screen.
- A screen will be displayed to enter information for the new user. You will need
to complete all the information that is marked with the red asterisk.
|
Field |
Description/Action |
Required |
Notes |
|
First Name |
Enter the first name of the user |
Yes |
You cannot create a user with same first and last name as another user in the system |
|
Middle Name |
Enter the middle name of the user |
No |
|
|
Last Name |
Enter the last name of the user |
Yes |
You cannot create a user with same first and last name as another user in the system |
|
Email Id |
Enter a valid email id of the user. This email id will be used to send email to
the user in case the user forgets their password |
Yes |
|
|
Role |
Select the role of the user in FIT KIDS system. Based on what function this user
will perform in the system, you may select data entry clerk, service coordinator,
or provider read only role |
Yes |
Please remember that you cannot create a provider manager user in your agency as
only the FIT data manager has the ability to do that. If you want to add a user
with provider manger role, then you need to contact the FIT data manager |
|
Contact Number |
Enter a valid contact phone number of the user |
Yes |
|
|
Username |
You will need to assign a username to the user. The user will use this username
to login to the system. Please remember that the username cannot be changed in the
system, so what you enter here as the username will be used as the username for
login |
Yes |
The username must be between 6 to 20 characters |
|
Password |
You also need to assign a password to this user for the first time login. The user
will be able to change their password later on. |
Yes |
The password must be between 8 to 15 characters and must contain at least 1 numeric
character |
|
Confirm Password |
Re enter the password for validation |
Yes |
|
|
Active |
Status of the User (Active or Inactive). Only Active users can log in the system |
Yes |
By default, new users are active |
|
Address |
Address of the user |
No |
|
|
Save Button |
Click on the Save button to add the user in the system |
- |
|
|
Clear Button |
Click on the clear button to clear data entry from the screen |
- |
|
|
Cancel Button |
Click on Cancel button to close the Add User screen and return to the Mange User
screen |
- |
|
Edit User
- To edit a user record in the system, go to the Manage User Screen (Admin -->
Manage User) and use the search fields to locate the user record to be edited.
- Click on the Edit/View link to open the user record for editing
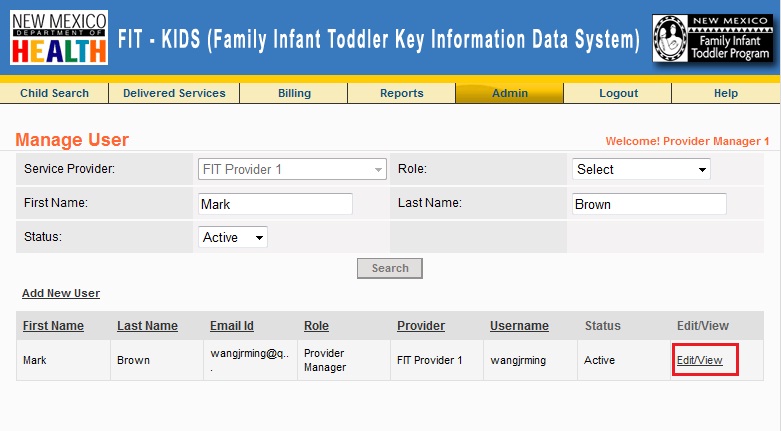
- Edit the user data and click on Save button. Please note that you cannot change
the username or the password for any user (including yours) on this screen.
Inactivate User
If a user’s employment ends with your agency, it is very important that you Inactivate
the user so that the user can no longer access the FIT KIDS system. If a provider manager user’s employment ends with your agency, it is very important that you contact the FIT data manager as soon as possible to inactivate the user. All user roles other than provider manager should be inactivated by your agency. To inactivate
a user -
- Go to the Manage User screen (Admin --> Manage User)
- Locate the user record to be inactivated by using search fields
- Click on Edit/View link to open the user record for editing.
- Select “Inactive” in the Status field
- Click Save to save the changes
- Click on Cancel button to return to the Manage User page
Manage Personnel
Manage Personnel screen allows you add or edit personnel in your agency. The Personnel
will be all the staff in your agency including service coordinators, personnel providing
the early intervention services to children in your agency, etc. It is recommended
that you enter all your personnel data in the system before you enroll child or
enter their delivered services as you will need to enter the service coordinator
or the service provider information during enrollment or delivered services data
entry process.
To manage the personnel in your agency, click on the Admin link on the menu, and
then “Manage Personnel” link under the Admin menu.
The following screen will be displayed showing all Active Personnel in your agency.
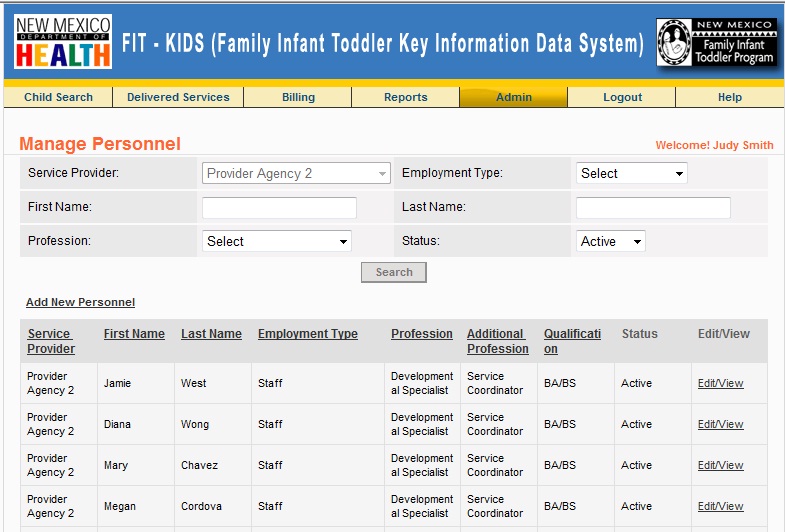
The first section of the Manage Personnel screen has search fields that you can
use to locate a particular personnel record in the system. You can search with personnel
‘s employment type (staff or contractor), their first name or last name, their profession,
or Active/Inactive status.
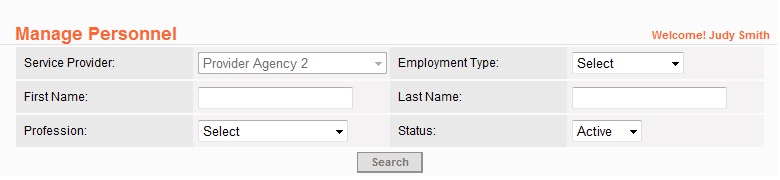
Add Personnel
- To add a new personnel, Click on Add New Personnel link on the Manage Personnel
screen.
- A screen will be displayed to enter information for the new personnel. You will
need to complete all the information that is marked with the red asterisk.
|
Field |
Description/Action |
Required |
Notes |
|
First Name |
Enter the first name of the Personnel |
Yes |
|
|
Middle Name |
Enter the middle name of the Personnel |
No |
|
|
Last Name |
Enter the last name of the Personnel |
Yes |
|
|
Employment Type |
Employment Type (Staff or Contractor) |
Yes |
|
|
Employment Start Date |
Start date of personnel’s employment with your agency |
Yes |
|
|
Employment End Date |
End date of personnel’s employment with your agency |
Yes |
|
|
Address Line 1 |
By default, the agency’s address will show in the address fields. If the personnel’s
address is different that the agency address, it can be entered in the address fields |
Yes |
|
|
Address Line 2 |
By default, the agency’s address will show in the address fields. If the personnel’s
address is different that the agency address, it can be entered in the address fields |
Yes |
|
|
City |
By default, the agency’s address will show in the address fields. If the personnel’s
address is different that the agency address, it can be entered in the address fields |
Yes |
|
|
Other City |
If “Other” is selected in the City list, then enter the name of the other city in
this box |
No |
|
|
State |
By default, the agency’s address will show in the address fields. If the personnel’s
address is different that the agency address, it can be entered in the address fields |
Yes |
|
|
Zip |
By default, the agency’s address will show in the address fields. If the personnel’s
address is different that the agency address, it can be entered in the address fields |
Yes |
|
|
Phone |
By default, the agency’s address will show in the address fields. If the personnel’s
phone number is different that the agency phone, it can be entered in the phone
field |
Yes |
|
|
Fax |
Enter a fax number for the personnel. This could be the agency’s fax number |
Yes |
|
|
SSN |
Social Security Number of the personnel (optional) |
No |
|
|
Personnel Race / Ethnicity |
Race / Ethnicity of the personnel |
No |
|
|
Specialty / Major |
Enter a specialty or major for the personnel such as Elementary Education |
Yes |
|
|
License/Certification |
Enter the license / certification number for the personnel if you have it available |
No |
|
|
Educational Degree |
Select from list.
The disciplines/degrees needed for the primary profession of the personnel member
providing early intervention services, as listed in NM regulations 7.30.8.9 . |
Yes |
|
|
Status |
Active or Inactive. By default, New Personnel are inactive |
Yes |
|
|
Full Time Equivalent (FTE %): |
Enter the Full Time Equivalent (FTE %) that the personnel will work |
Yes |
0-100% |
|
Profession/Discipline |
Select from list.
The disciplines/degrees needed for the primary profession of the personnel member
providing early intervention services, as listed in NM regulations 7.30.8.9 . |
Yes |
|
|
Additional Profession |
Additional Profession of the personnel. For example, a personnel can be an audiologist
and a service coordinator |
No |
|
|
Service Coordinator |
Select Yes if the personnel is a Service Coordinator |
Yes |
|
|
Area below is for DOH data entry only |
This section is only for data entry by the DOH users |
- |
|
|
DS Date |
Developmental Specialist Certification date |
No |
|
|
DS Status |
Developmental Specialist Certification Status (Refer to data definitions section
for DS status definitions) |
No |
|
|
DS Expiration Date |
Developmental Specialist Certification Expiration date |
No |
|
|
DS Exemption |
Developmental Specialist Certification Exemptions |
No |
|
|
DS Recertification |
Developmental Specialist Certification Required (yes/no) |
No |
|
|
Suspension |
Personnel Suspended? (Yes/No) |
No |
|
|
Save Button |
Click on the Save button to add the personnel in the system |
- |
|
|
Clear Button |
Click on the clear button to clear data entry from the screen |
- |
|
|
Cancel Button |
Click on Cancel button to close the Add Personnel screen and return to the Mange
Personnel screen |
- |
|
Edit Personnel
- To edit a personnel record in the system, go to the Manage Personnel Screen (Admin
--> Manage Personnel) and use the search fields to locate the personnel record
to be edited.
- Click on the Edit/View link to open the personnel record for editing
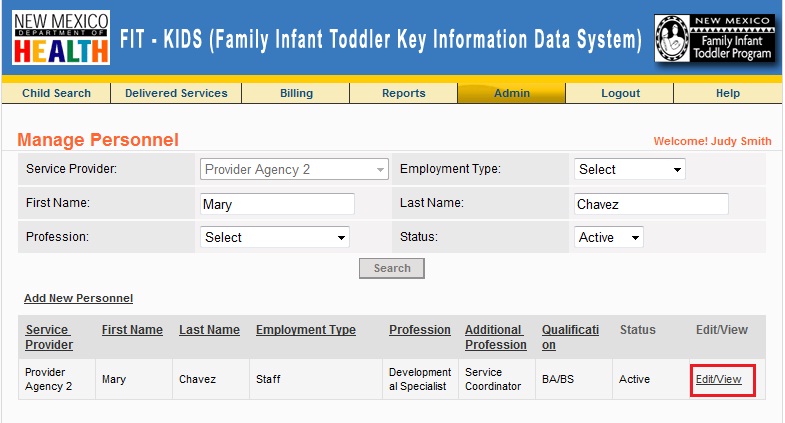
- Edit the personnel data and click on Save button.
Inactivate Personnel
If a user’s employment ends with your agency, it is very important that you Inactivate
the personnel so that they cannot enter delivered services for a child in your agency
-
- Go to the Manage Personnel screen (Admin --> Manage Personnel)
- Locate the Personnel record to be inactivated by using search fields
- Click on Edit/View link to open the Personnel record for editing.
- Select “Inactive” in the Status field
- Click Save to save the changes
- Click on Cancel button to return to the Manage Personnel page
Manage Service Provider
Note: Providers can only view the data on Manage Service Provider
screen. They will not be able to edit or add any data. If you notice any information
about your agency that is incorrect, please contact the FIT Data Manager to get
it correct in the system.
- To view your agency’s information in the FIT KIDS system, go to Admin -->
Manage Service Provider
- Click on the View link to view the agency information
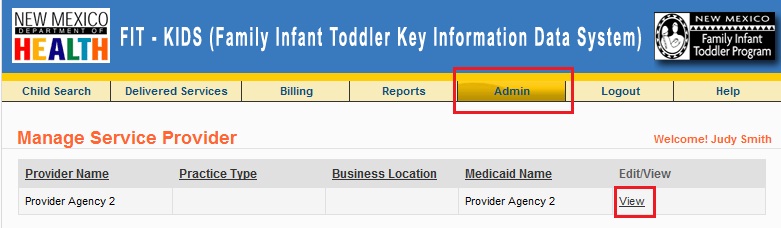
- You will notice that all the fields in the service provider tabs are grayed out.
This is because only DOH users can edit the agency information, the provider cannot.
Name/Address
The first tab is the Name/Address tab that includes agency name and address. Add/Edit
(DOH Superuser) or View (Providers) information and click on the Next button to
go to the next tab.
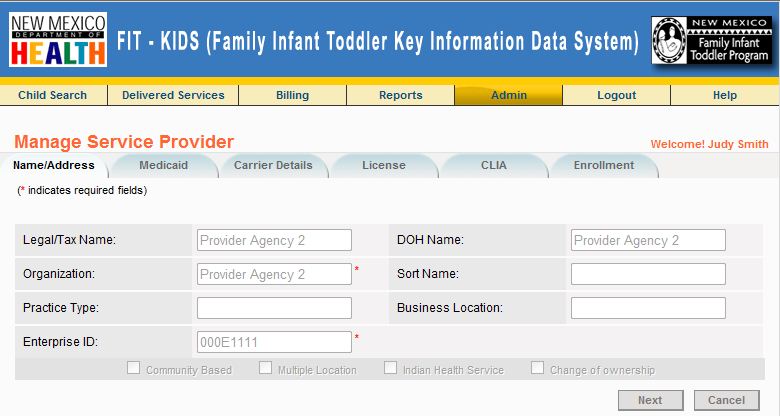
Medicaid
This is the Service Provider’s Medicaid tab that has the Medicaid information for
the agency. Add/Edit (DOH Superuser only) or View (Providers) information and click
on the Next button to go to the next tab
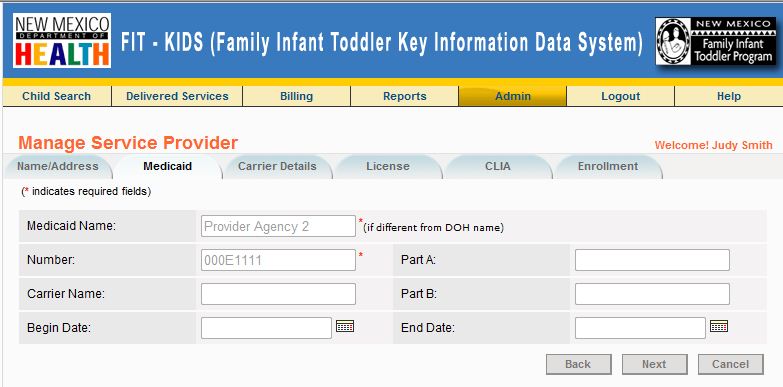
Carrier Details
This is the Service Provider’s Carrier Details tab. Add/Edit (DOH Superuser only)
or View (Providers) information and click on the Next button to go to the next tab.
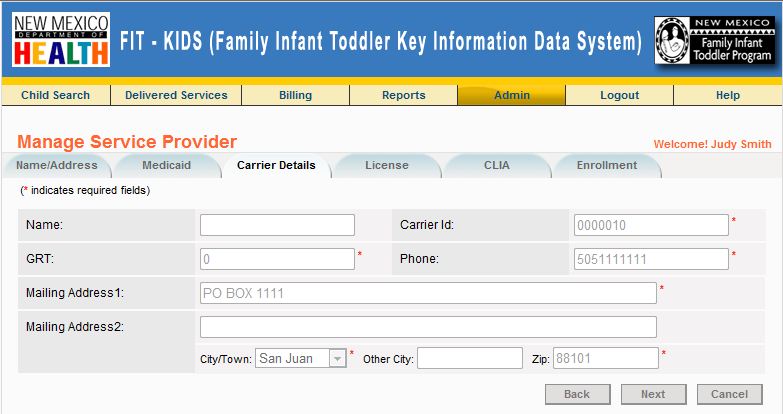
License
This is the service provider’s License tab. Add/Edit (DOH Superuser only) or View
(Providers) information and click on the Next button to go to the next tab
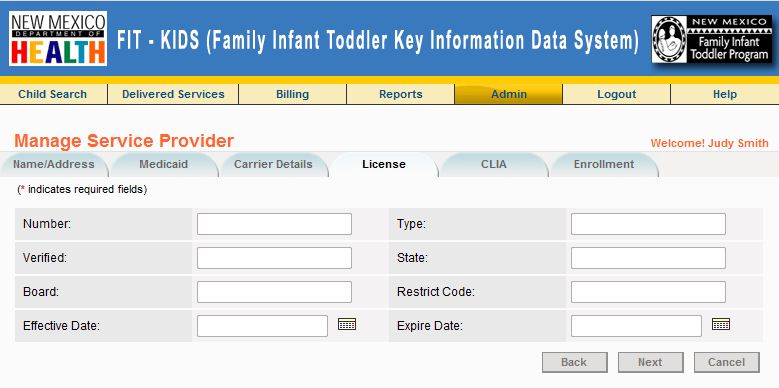
CLIA
This is the Service Provider’s CLIA information tab. Add/Edit (DOH Superuser only)
or View (Providers) information and click on the Next button to go to the next tab.
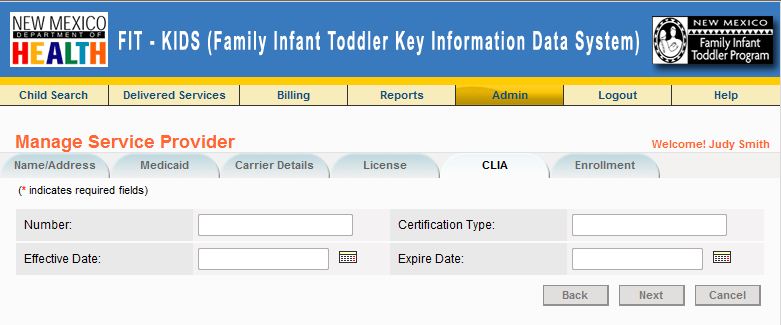
Enrollment
This is the Service Provider’s Enrollment information tab. Add/Edit (DOH Superuser
only) or View (Providers) information and click on the Next button to go to the
next tab.
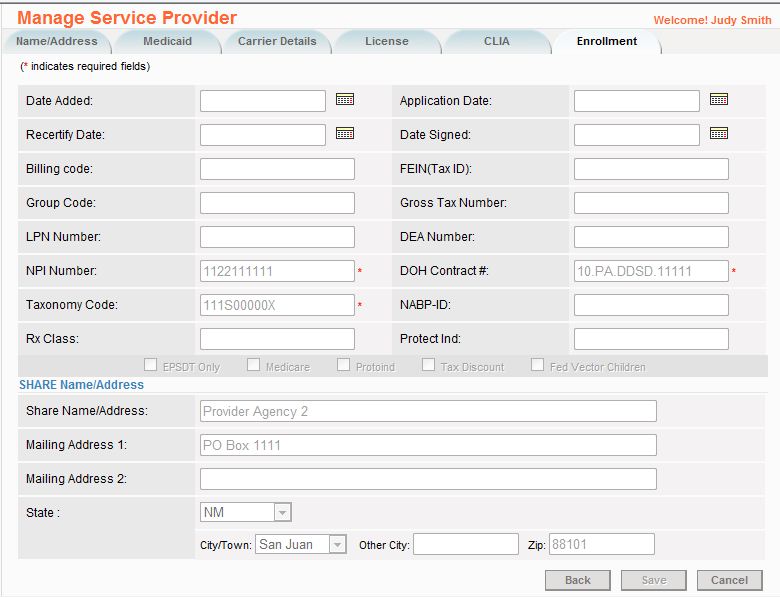
Delete Child
Delete Child function allows a DOH Superuser to delete any duplicate child records
in the system.
The FIT KIDS system has a robust duplicate child search to prevent duplicate child
records in the system. However, if a duplicate child record gets in the system,
a DOH Superuser will be able to locate and delete the record from the system so
that there is only a single record for a child in the FIT KIDS system.
Note: This function is not available to the providers. In case you
notice a duplicate child in your agency, please contact the FIT Data Manager to
get the duplicate record removed from the system. Before deleting the child, system
will check if any billing has been done for this child record. If billing records
are found, then system will not delete the child from the system and will display
an error message. If there are no billing records found then the child will be deleted
from the system.
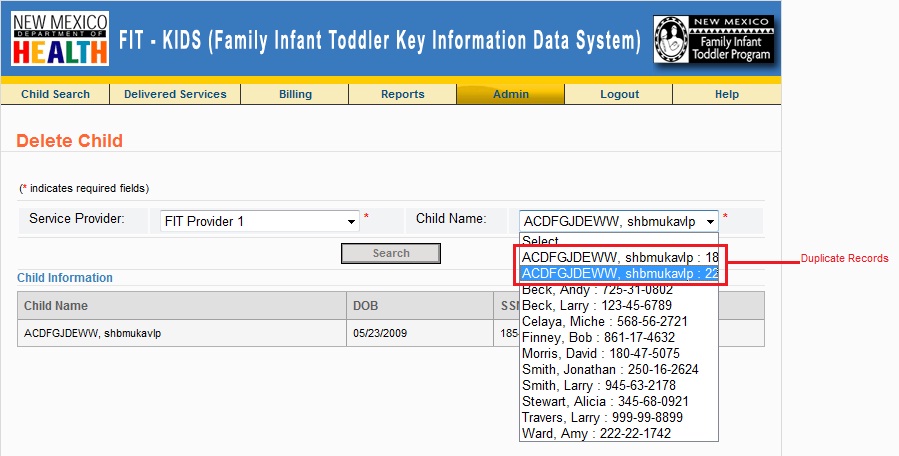
DOH Superuser can follow the steps below to delete a child from the system -
- Go to the “Delete Child” screen by selecting Delete Child menu option under Admin.
(Admin --> Delete Child)
- Select a “Service Provider” agency.
- The “Child Name” list will display all the children enrolled with the selected Service
Provider agency.
- Select a child to delete.
- Click on “Search” button to display the child demographic information.
- Click on “Delete” link to delete the child record.
- System will display a warning message that deleting a child will delete all Child
Demographic, IFSP and Delivered Services Data. Click on “Cancel” to cancel delete
process. Click on “OK” to delete the child from the system.
- Before deleting the child, system will check if any billing has been done for this
child. If billing records are found, then system will not delete the child from
the system and will display an error message. If there are no billing records found
then the child will be deleted from the system.
Billing
The Billing screen allows to view your agency’s billing data, submit for billing.
You can go to the Billing screen by clicking on the “Billing” link on the application
main menu.
Note: By default, the billing screen will not show any records. Please
use the Search fields to enter your search criteria and search for your billing
records.
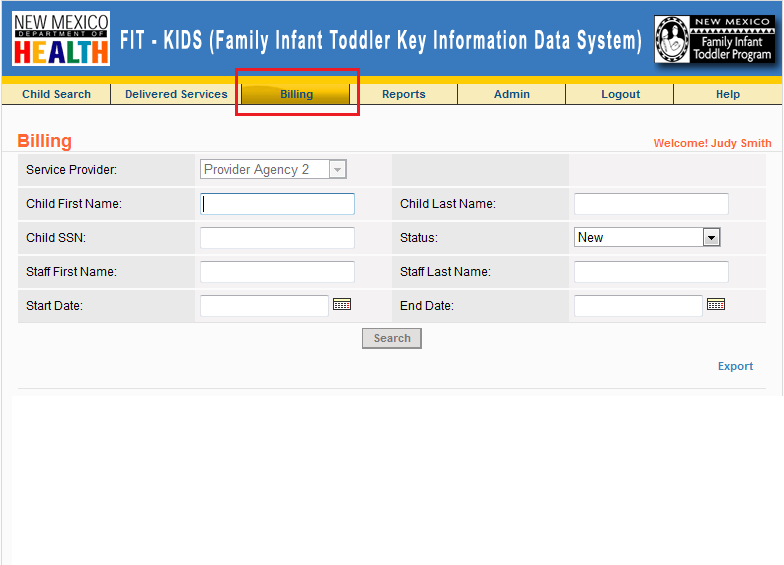
By default, the status field shows “New”, you may select a different status if you
want to search for claims with a status other than new.
Claim Status in FIT KIDS
A billing claim can have the following status in FIT KIDS:
- New - New claim in the system. Not submitted for billing.
- Ready to Bill - Claim submitted for billing.
- Submitted for Processing - Claim picked up for processing.
- Failed - Claim processing failed due to errors.
- Duplicate - Claim is duplicate and will not be submitted
to Medicaid.
- Paid - Claim has been paid.
- Rejected - Claim rejected by Medicaid (in RA)
- Adjusted - Claim amount has been adjusted
Billing Process
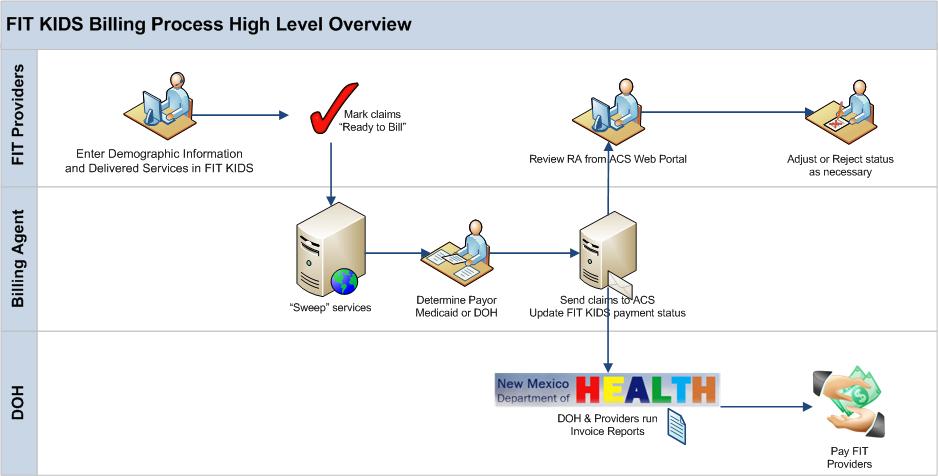
Please review the diagram on this page. Billing activities flow from left to right,
and from top to bottom on the diagram. The diagram is a general overview of the
FIT-KIDS Billing Process:
- After entering Delivered Services into FIT-KIDS, all Providers must mark the claims
generated from these Delivered Services as “Ready to Bill” by the Billing Cycle
Due Date.
- Providers cannot edit claims once they are marked “Ready to Bill”, so it is important
that they be thoroughly reviewed ahead of time.
- The FIT-KIDS System will sweep the claims based on billing calendar. The Billing
Agent (a contracted fiscal agent for the FIT Program) will process the claims and
determine the correct Payor (Medicaid or DOH). If the Payor is Medicaid the Billing
Agent will submit the claims to ACS, the Medicaid Billing Agent, on the Billing
Cycle Date (always a Thursday per ACS requirements).
- The Billing Agent will update the payment information in FIT-KIDS after the claims
have been submitted to ACS.
- Providers run the DOH Invoice report, download it to Excel,
add any staff development or child find/PA expenditures, and enter total amounts.
Providers should not make any changes to the direct service portions of the DOH Invoice.
Providers should email the completed DOH Invoice as an Excel spreadsheet to ddsd.invoices@state.nm.us.
- Providers need to review their Medicaid Remittance Advice (RA) documents once they
are available and need to make sure they do claim reconciliation in order to have
accurate payment reports in FIT-KIDS.
How are New Claims Generated
- Providers must enter all services that were delivered to a child and family into
FIT-KIDS.
- Delivered services should be entered as soon as possible after they have been delivered.
Providers should not wait until the last minute before billing is due to enter services.
Provider staff and sub-contractors need to understand the short billing timelines
and to turn their contact logs in for data entry on a timely basis.
- Delivered Service minutes entered into FIT-KIDS are automatically converted into
Billable Units by the system. This conversion of service minutes to units is based
on the service and service type, the service location (home and community based
or center based) and the method of service delivery (group or individual). These
Billable Units are displayed on the Billing Screen.
When a delivered service is added in the system, a new claim in generated with status
“New”.
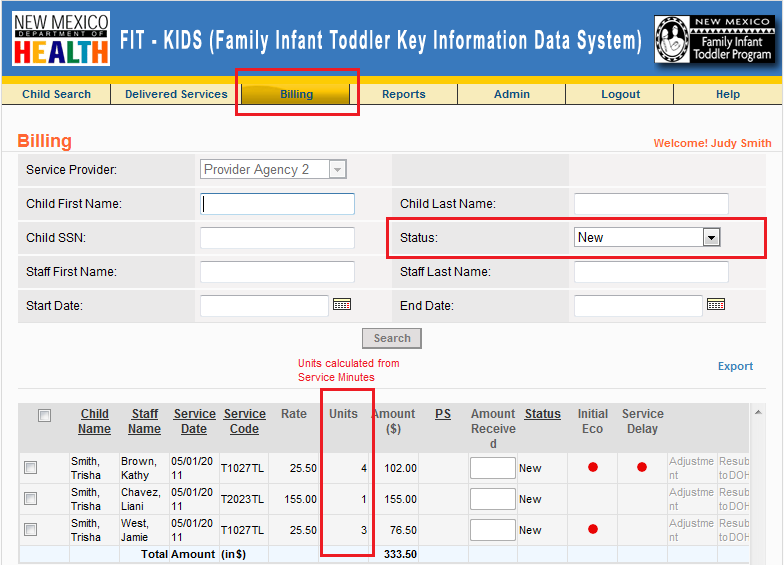
How to Submit Claims for Billing
- Providers need to review all claims with a Status of “New” to see if they are justified
and valid claims for billing purposes.
- All claims that are legitimate and can be billed need to have their Status changed
from “New” to “Ready to Bill”.
- Once you mark the claim as “Ready to Bill”, you cannot make a change to the status
or to the delivered service.
- All claims must be marked “Ready to Bill” by the billing due date to be included
in the current month’s billing cycle. The Billing Agent will pick up all claims
marked “Ready to Bill” after the due date, and the claim status will temporarily
be changed to “Submitted for Processing”.
- Claims that are not marked “Ready to Bill” by the billing due date will not be picked
up – these claims can still be marked and picked up in the following month’s billing
cycle.
To submit the claims for processing, select the claims and click on the Ready to
Bill button.
Important: Please note the following
- Initial ECO: If you see a “red dot” under Initial ECO column, it means
that the child does not have an Initial ECO entered in the system. This is an important
step to ensure that ECO data is collected, as this is critical to FIT Program’s
ability to report on APR Indicator 3 to the US Office of Special Education Programs
(OSEP). Yyou need to enter initial ECO for the child to be able to submit the child’s
services for billing. Please go to the ECO screen of the child and enter an initial
ECO. After entering the initial ECO, go back to the billing screen and the red dot
will go away.
- Service Delay: If you see a “red dot” under Service Delay column,
it means that The Service Delay red dot means that this service was not “timely”.
“Timely” is defined in New Mexico under APR Indicator 1 as being within thirty (30)
days of the service start date on the child’s IFSP. FIT-KIDS system will not let
you to bill for specific services that are not provided in a timely manner until
a “Delay Reason” is entered. You will need to go to the Delivered Services screen
and enter a delay reason for this service to make the red dot go away, and bill
for the service.
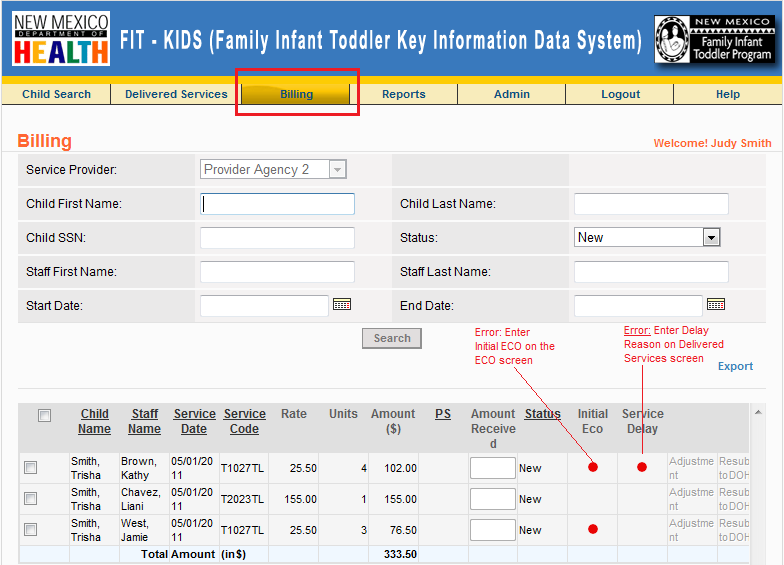
When will My Claims be Processed
- All claims must be marked “Ready to Bill” by the billing due date to be included
in the current month’s billing cycle.
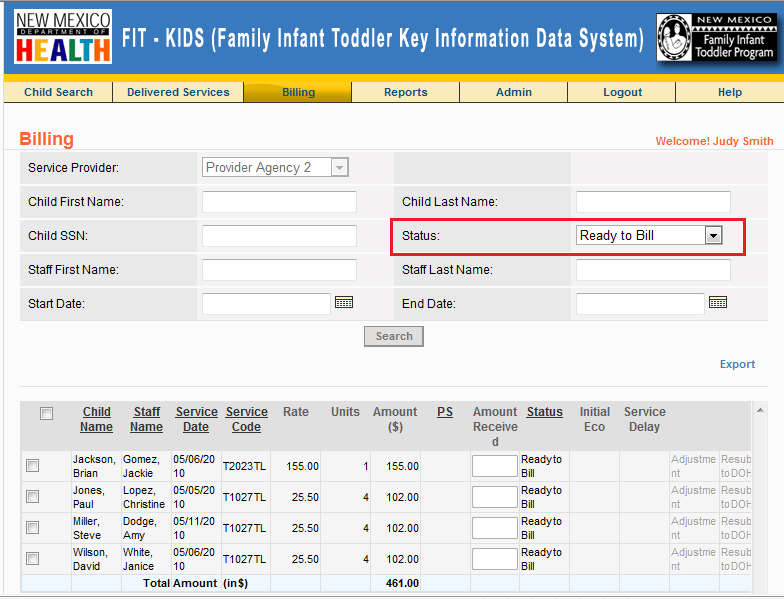
- The Billing Agent will pick up all claims marked “Ready to Bill” after the due date,
and the claim status will temporarily be changed to “Submitted for Processing”.
- Claims that are not marked “Ready to Bill” by the billing due date will not be picked
up – these claims can still be marked and picked up in the following month’s billing
cycle.
What Happens After Claims are Processed
- The Billing Agent will determine the correct payer source, Medicaid or DOH.
- Claims that can be submitted to Medicaid will be, all other claims will be paid
by DOH.
- The Billing Agent will update the payment information in FIT-KIDS and will mark
all claims as “Paid”. As most Medicaid claims are being paid, a change is
being made in FY 2011 that will mark all claims as “Paid” regardless of whether
they are being paid by Medicaid or DOH.
To view your claims after processing, select Status = “Paid” and enter a delivered
services date range.
It is recommended that you enter a date range while searching for “Paid” claims
as there may be a large number of records with Paid status and you might get a processing
error if you search for all paid claims.
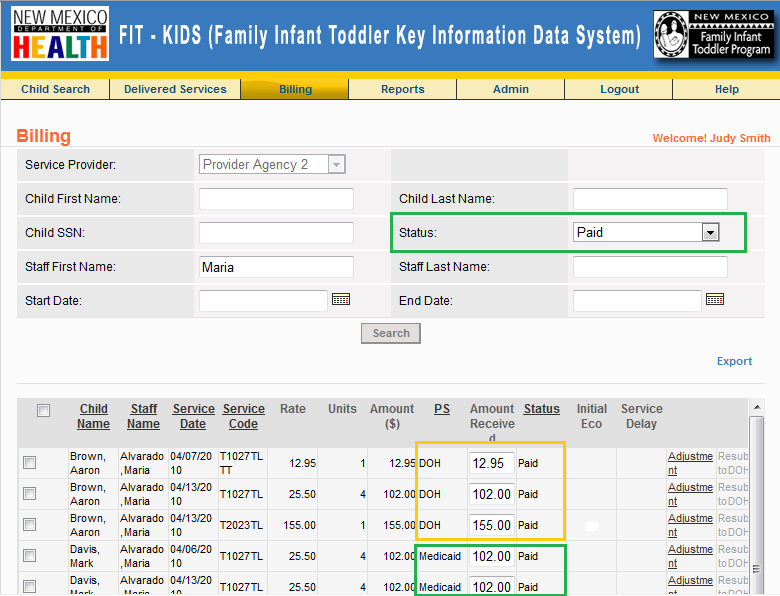
Denied/Rejected Claims
- On or after the Monday following the Billing Cycle Date, providers need to access
their Medicaid Remittance Advice (RA) document for the billing cycle and review
it. The RA document is available online at the ACS website.
- Most Medicaid claims are paid as submitted; however, sometimes claims are not paid
after they have been submitted to ACS for a variety of reasons. These reasons can
include an incorrect diagnosis code, or other inaccurate information in the child’s
record. At other times, Medicaid / ACS may only pay a provider a partial amount
on the claim that was submitted. This sometimes happens when Medicaid is recouping
funds from a provider due to a previous over-payment.
- If a provider reviews the RA and discovers that they only received a partial payment
from Medicaid, then mark the claim as “Adjusted” and enter the amount of payment
that was received.
- If a provider reviews the RA and discovers that they were not paid at all for a
claim, then mark the claim as “Rejected”. In this case the provider may need to
re-submit the claim after researching why it was rejected and correcting any problems
that are discovered.
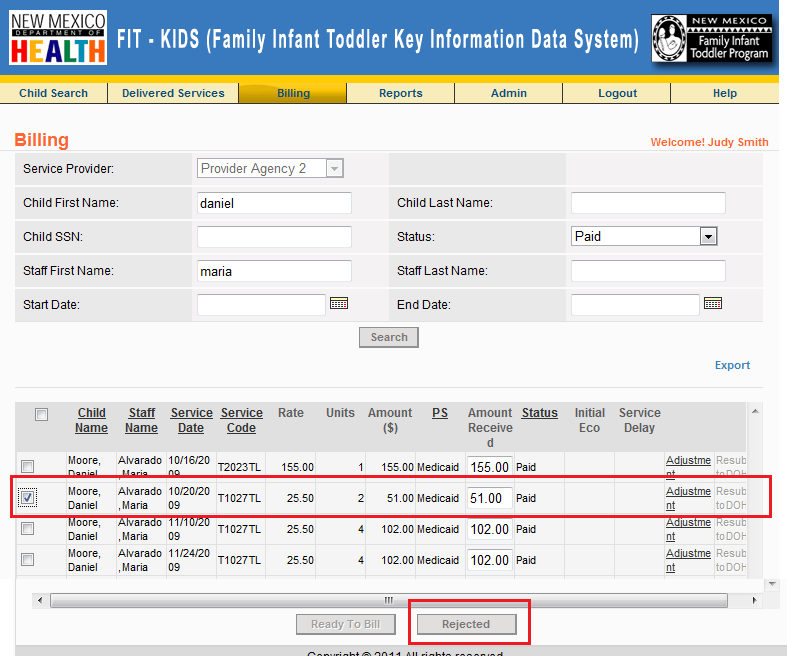
Please Note:
- If a claim is rejected by Medicaid and Provider marks adjusted by mistake, then
the provider will have to mark the adjusted amount as $0.00 and resubmit the claim
to Medicaid through a paper claim
- When a rejected claim might be marked as re-bill DOH: The eligibility file in the
system shows the child as Medicaid eligible for the month, but at some point during
that month the child became ineligible. So, to get paid for those services the Provider
needs to bill DOH
Duplicate Claims
- FIT-KIDS will combine all Delivered Services into a single claim for the date of
service when the Delivered Services occurred on the same day using the same location
and delivery method. For example, a child received Occupational Therapy for 60 minutes,
Physical Therapy for 30 minutes, and Speech Therapy for 30 minutes, all on the same
day at home on an individual basis. FIT-KIDS will combine all these services into
eight units of Early Intervention - Home & Community Individual (15 minutes = 1
unit).
- “Duplicate” claims are claims that seem to indicate a duplication in services. These
claims occur when a provider submits a claim for a child for a date of service and
location / method that has already been submitted. This usually occurs when a staff
member or sub-contractor submits their contact logs late, and the other claims for
the period have already been submitted. Using the previous example, if the Speech
Therapist and the Physical Therapist submit their logs on time and the claims are
generated and submitted, four units of Early Intervention - Home & Community Individual
will be processed. If the Occupational Therapist then submits her contact log for
data entry late, and the provider tries to submit a subsequent claim for an additional
four units of Early Intervention - Home & Community Individual it will be marked
as a “Duplicate” in the system.
- Duplicate claims are not submitted to Medicaid / ACS for processing.
- Providers will need to submit duplicate claims on a paper bill for payment.
- Providers need to urge all staff and sub-contractors to get their contact logs turned
in on time.
Failed Claims
If you see a status “Failed” for some of your claims, then please note the following
-
- “Failed” claims have not been processed by the FIT-KIDS Billing Agent. These usually
occur when errors in demographic information or claim information make it impossible
to submit the claims to either Medicaid or DOH. An example of this is a missing
diagnosis code.
- In the case of “Failed” claims, the provider will need to research the situation
and find out why the claim failed, and then the provider will need to correct the
situation before resubmitting the claim for processing the next billing cycle. Failed
claims will need to be re-entered at the Delivered Service level.
Adjustments
You may enter adjustments only if you got paid an amount other than what was billed.
If you get paid in full or not paid at all, then you do not use the adjustment button.
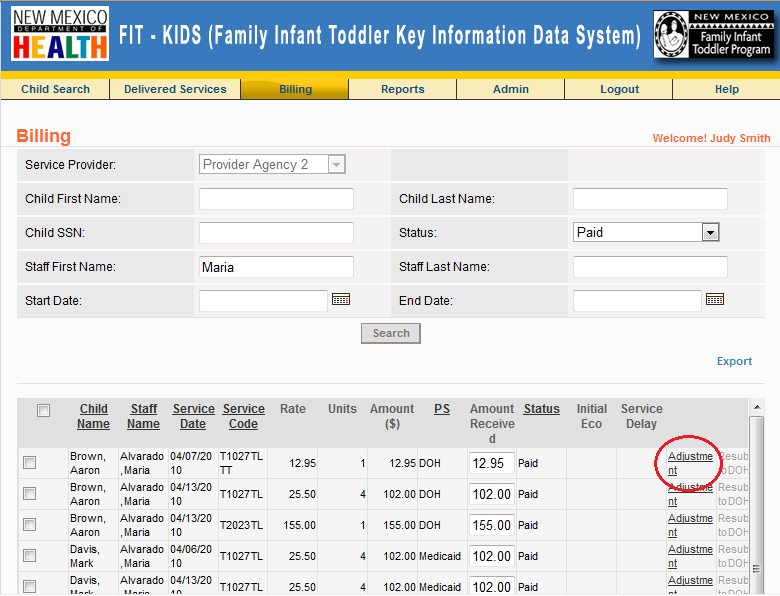
DOH Invoice
- On or after the Monday following the Billing Cycle Date, the providers should run
the DOH Invoice report and submit it to DOH for processing. This invoice will pay
providers for services provided to non-Medicaid children. The DOH report need to
be exported to Excel. Submit the invoice reports to DOH by emailing the completed
Excel files to ddsd.invoices@state.nm.us.
- Providers should run this same invoice report at the same time and review it to
see what they will be paid by DOH. This invoice report should also be reviewed to
see if children who are known to be Medicaid are showing up on the report. Providers
will need to investigate why this is the case if it is occurring.
Billing Calendar
This is the official Billing Process Calendar for 2012.
This calendar is used only for demonstrating the usage of the calendar. Please make
sure you refer to the current year’s calendar for the correct dates for submitting
claims and for running invoice reports.
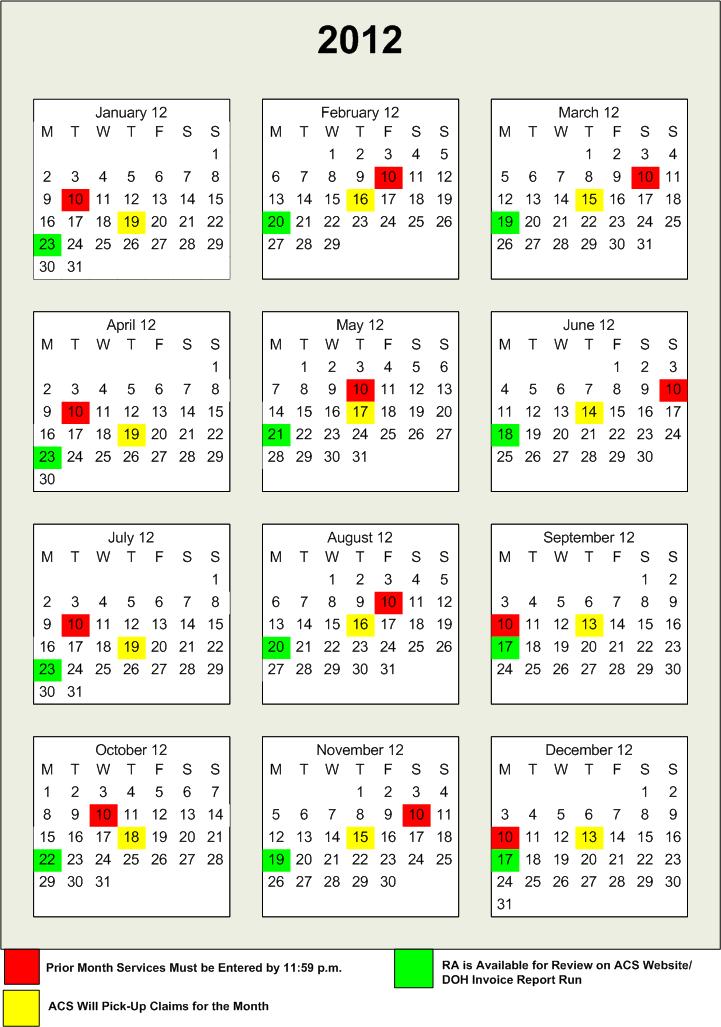
- The Red Date on the Billing Calendar
is the date that the claims are due, or the date that all claims must be marked
“Ready to Bill”. The red date is ALWAYS the 10th of the month for the previous month’s
claims, even if the 10th falls on a weekend or holiday. To avoid working on a Saturday
or Sunday or holiday if the 10th falls on one of these days you need to have your
claims marked “Ready to Bill” by the day before.
- The Yellow Date on the Billing Calendar
is the date that the claims are sent to Medicaid for processing. This yellow date
is know as the Billing Cycle Date. The Yellow Billing Cycle Date is the date that
is used to run the DOH Invoice Report, as well as other billing
reports. The Yellow Billing Cycle Date is always on a Thursday per ACS requirements.
This is usually the first Thursday after the 10th of the month, but it can be the
Thursday of the following week if Thursday falls too close after the 10th. Always
refer to the Billing Calendar for the exact Yellow Billing Cycle Date each month.
- The Green Date is the Monday following
the Yellow Billing Cycle Date. On the Monday Green Date the Medicaid Remittance
Advice is usually ready to download from the ACS website for review. Also on the
Green Date, FIT-KIDS will be updated according to payment source. This means the
DOH Invoice report may be run and processed. DO NOT ATTEMPT TO RUN THE DOH INVOICE
REPORT BEFORE THE GREEN DATE!
FIT-KIDS Reports
The FIT KIDS Reports section allows you to run, print and export FIT KIDS standard reports.
To view reports section click “Reports” on “Main Navigation” bar..
Note: If you are a user with DOH Superuser role, then you will see “Federal Reports” category in addition to the report categories below.
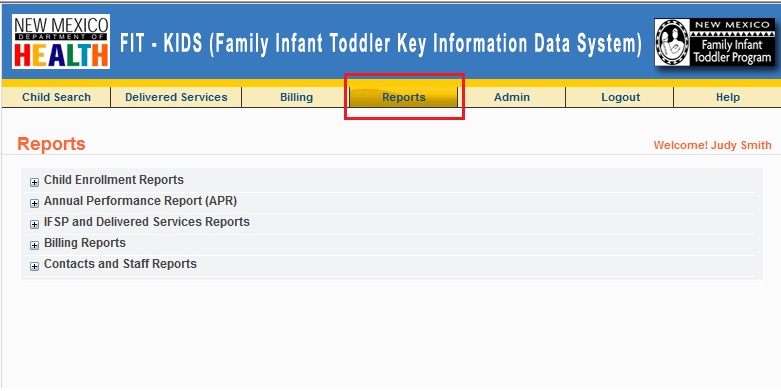
The FIT KIDS reports are organized into different categories. These categories are:
- Federal Reports (only available to the DOH Superuser)
- Child Enrollment Reports - Contains reports on Child Enrollment, Demographic, and Insurance data)
- Annual Performance Reports (APR) – Contains reports on annual performance indicators for the FIT KIDS program such as Indicator 7 - Initial IFSP within 45 Days, Indicator 8A - Transition Plan, etc
- Annual Performance Reports (APR) –IFSP and Delivered Services Reports – Contains reports on IFSP and Delivered Services data of children
- Billing Reports – Contains reports on Billing data
- Contacts and Staff Reports – Contains reports on child contacts and agency staff data
To open or “expand” a report category, click on the + link for the report category.
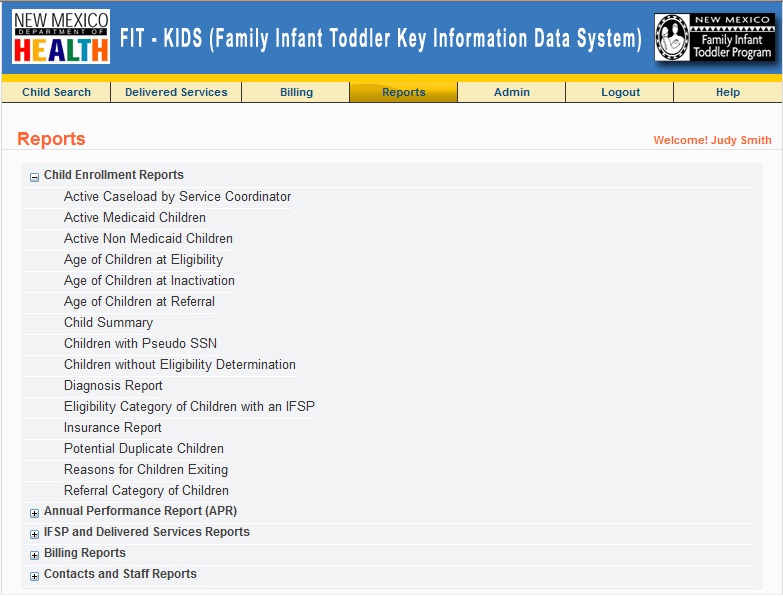
Running a Report
Click on a report name to run the report. The report filters screen will open up in a new window.
Report Filters
Every report will have report filters. Some report filters will be mandatory to enter, and some will be optional. Usually, the date range filters will always be mandatory on all reports.
Types of filters:
- Dates – You can use the calendar icon to open a calendar to enter date, or you can key in the date in mm/dd/yyyy format
- Single Select Lists: This lists will allow you to select one value.

- Multiple Select List: The filter lists that allow selecting multiple options will look like below –
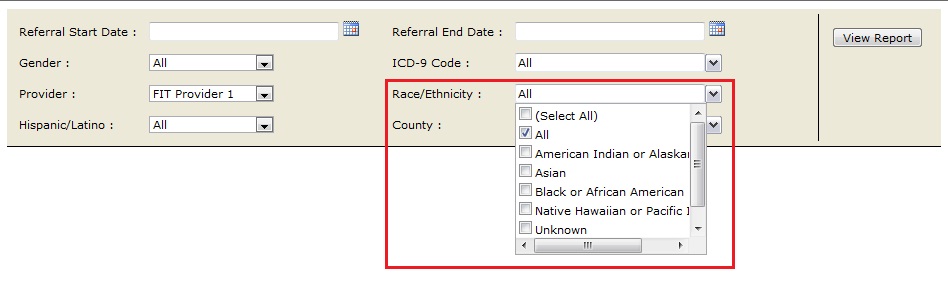
- By default, “All” will be selected. You do not need to click on “(Select All) if you want to run the report for all Counties (as in the above example)
- If you want to select one or more than one counties for the report, then PLEASE UN-CHECK “All” and then select your counties as shown below:
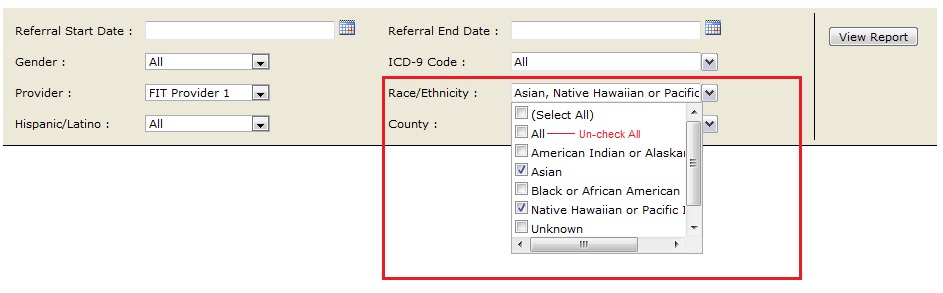
View Report
Click on the View Report button to run the report for selected report filters.

Most of the FIT KIDS reports follow a standard format. The following picture illustrates this standard report format -
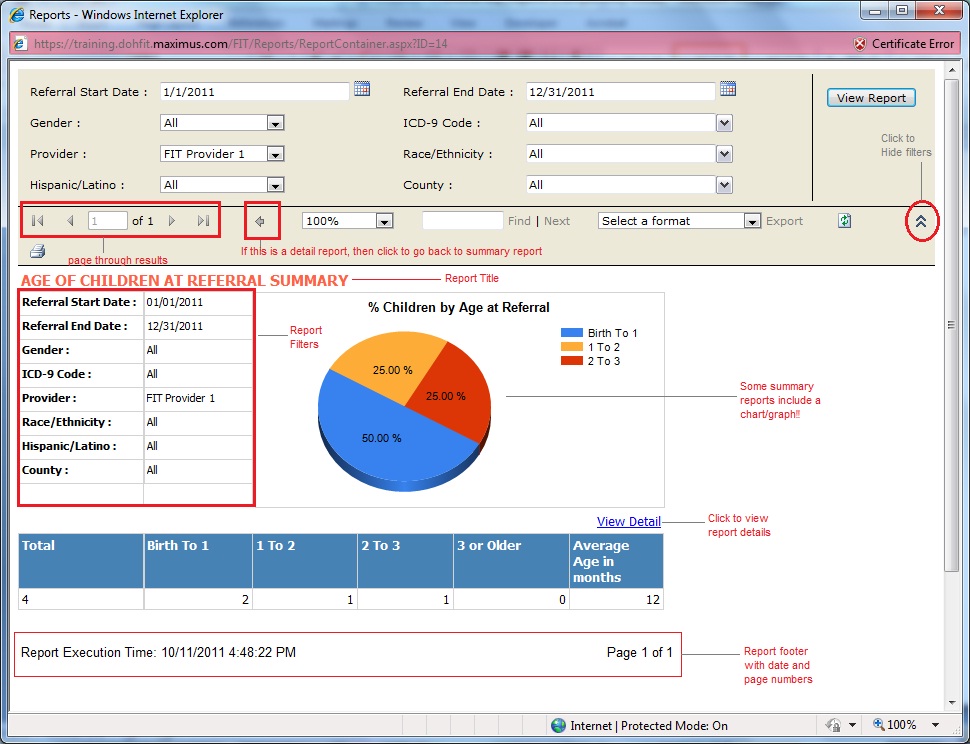
Basic Report Functions
Maximize Window
You can click on the Microsoft Windows Maximize button to maximize your reports window –
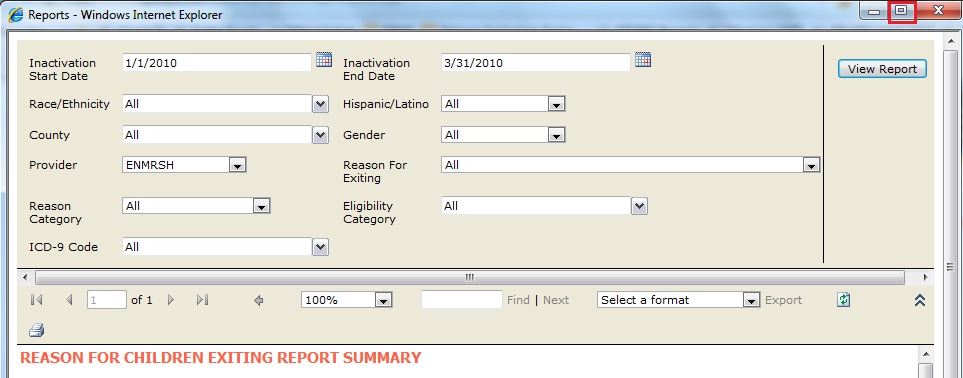
You can click on the Show/Hide Filters button on the screen to hide the filters sections.
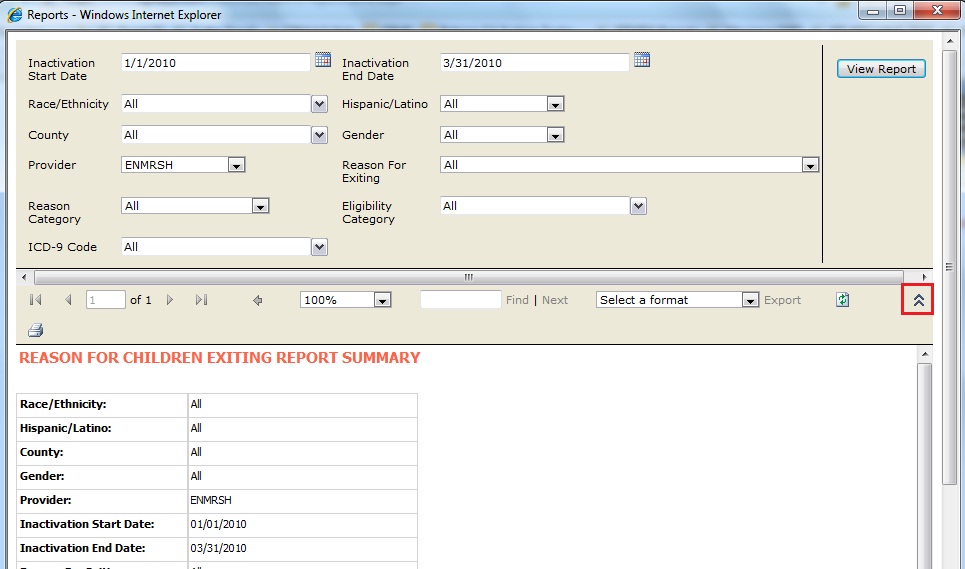
Sorting
By default, all reports will be sorted by the first column in the report. You can also sort the data by the column of your choice by clicking on the sort button on every sortable column –
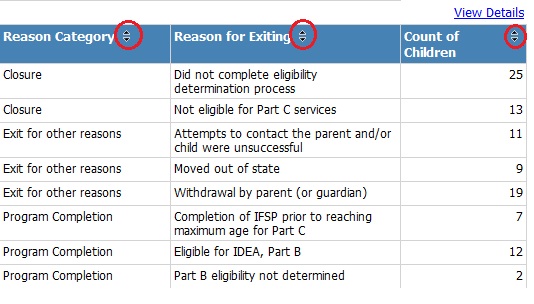
Paging Through Results
The top bar in the report will allow you to page through the results –
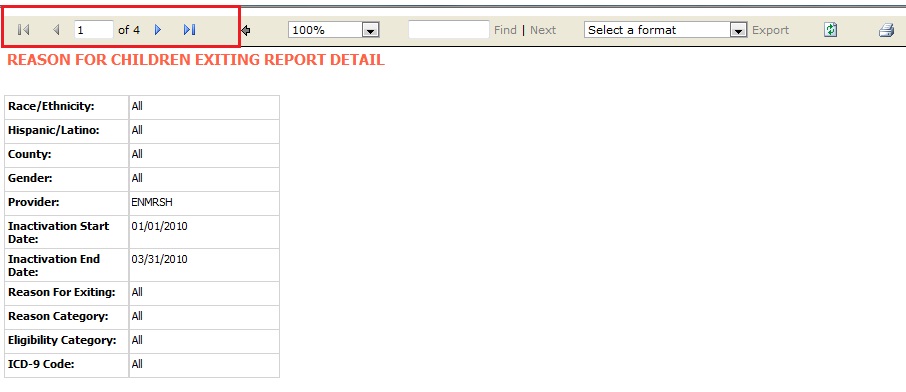
Back to Summary Report
If you need to go back to the summary report from a detail report, then click on the back button on the report top bar
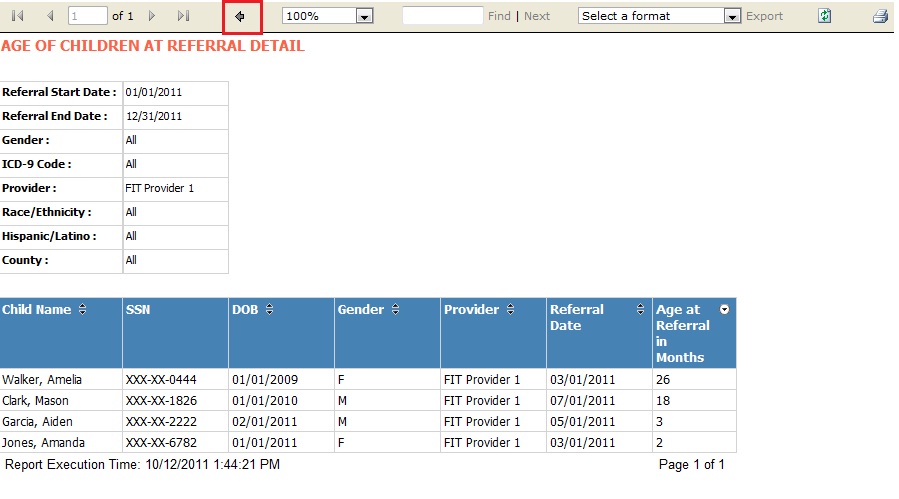
Find
In case you have a large number of records on the page, You can use the Find box to locate a particular record on the report. (Enter Amanda in the box, and click Find) However, please remember that this Find function will locate a record only on the report page that is currently displayed, not from the second or third page if the report data is on 3 pages.
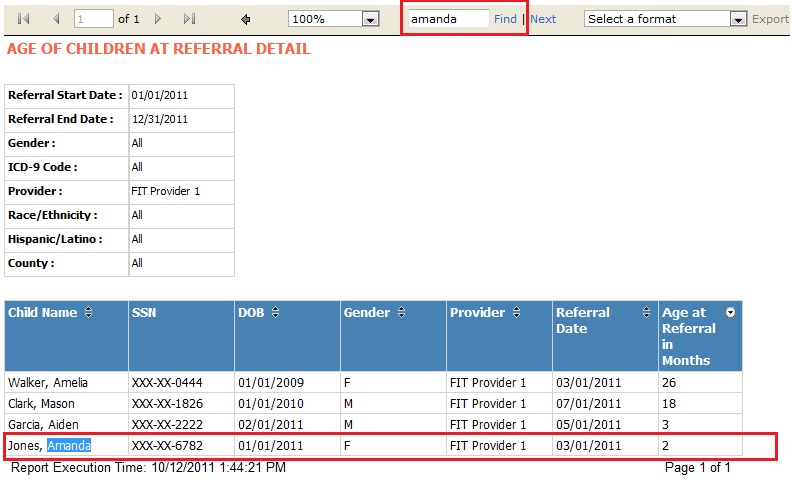
Print
You can also print your reports. To print a report, click on the Print button on the reports tool bar

Note: Please note that the first time you print a report you may receive a warning that an “Active X Control” needs to be installed on your browser. Please go ahead and install this Active X Control and the report will print. If you do not have authorization to install these types of control on your work stations, please contact your IT personnel for assistance
Export
Please follow the steps below To export the results of a report to a format of your choice (Excel or PDF)
Note: The current FIT KIDS reports do not support “Word” format. If you export a report to Word, the report may not be correctly formatted for Word.
- Select a format from Select a format list on the top bar of the report (shown below)
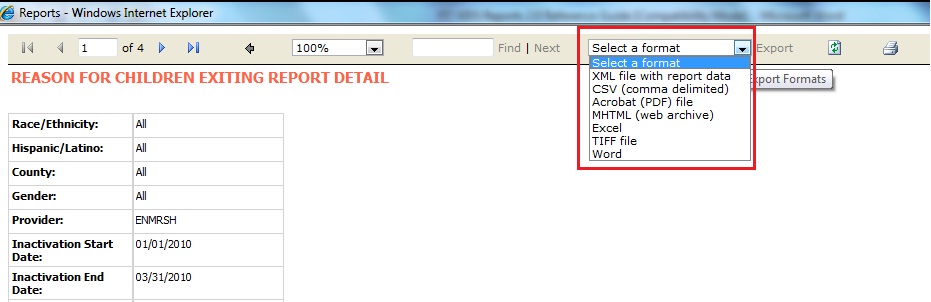
- Click on the Export button and save the file at the location on your computer
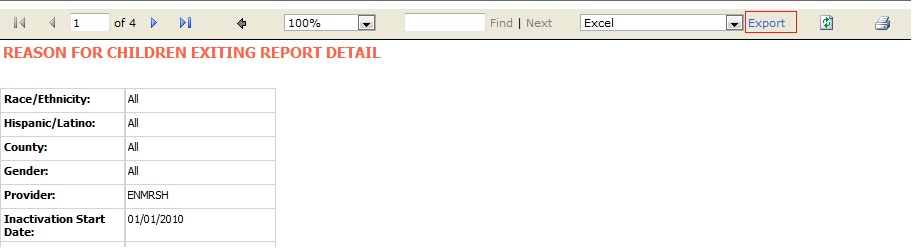
Show/Hide Data
Some report will allow you to show or hide data. When you see a + icon, you can click on the icon to show/expand data. For example, see report below –

Heading Services has a + sign, which means there is more data under Services. Clicking on + icon will expand the report results as shown below –
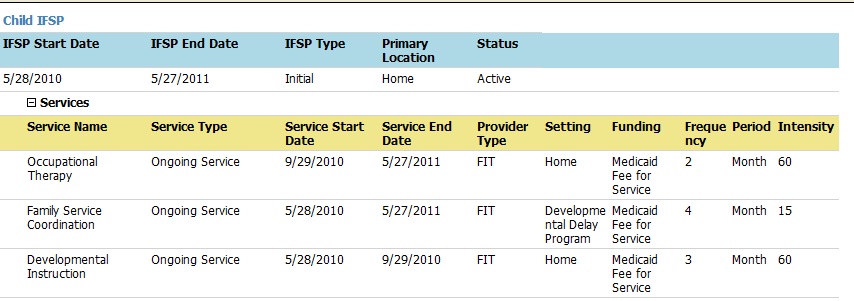
You can click on the – icon to hide/collapse the data.
FIT-KIDS Data Field Definitions
Cancel Reason
The reason that an listed service on the IFSP did not take place
|
Cancel Reason | Definition |
| No Show | NS |
| Parent Cancellation | PC |
| Staff Cancellation | SC |
City/County
The New Mexico City/County in which the child or contact resides, not necessarily the same as where services are provided.
FIT-KIDS contains an exhaustive list of all the cities and towns in New Mexico.
Each city / town is linked to the NM County is which it is located.
Developmental Specialist (DS) Status
The four (4) levels of Developmental Specialist
|
DS Status | Definition |
| N/A | Not certified as a DS |
| DS I - Basic | At least 18 yrs old, completed 45-hour entry level course |
| DS I - Advanced | AA degree in listed field in DS Policy |
|
DS II | BA / BS degree in listed field in DS Policy |
| DS III | Masters degree in listed field |
ECO Type
Point in time the Early Childhood Outcome Summary Form was completed
|
ECO Type | Definition |
| Initial | ECO Summary form completed at entry (usually at initial IFSP meeting) |
| Annual | ECO Summary form completed after each full year in service (usually at annual IFSP meetings) |
| Exit | ECO Summary form completed at discharge |
Eligibility Category
A single eligibility category exists for each child. If the child is eligible under more than one category, the "Developmental Delay" category should be used as a first choice for data entry. The hierarchy if multiple eligibilities exist is; 1) Developmental Delay, 2) Established Condition 3) At Risk- Biological and 4) At-Risk -Environmental.
|
Eligibility Category | Definition |
| Developmental Delay | An evaluated discrepancy between chronological age and developmental age, after correction for prematurity, in one or more of the following areas of development: cognitive, communication, physical/motor (including vision and hearing), social or emotional, and adaptive. To be eligible for services under the definition of developmental delay, a child must demonstrate 25% or more discrepancy between chronological age, after correction for prematurity, and developmental age. |
| Established Condition | A diagnosed physical, mental, or neurobiological condition that has a high probability of resulting in developmental delay. A delay in development may or may not be exhibited at the time of diagnosis. |
| At Risk, Medical/Biological | The presence of early medical conditions that are known to produce developmental delays in some children. |
| At Risk, Environmental | Funding under any other source (private pay, private insurance, Early Head Start, WIC, etc.) for the provision of early intervention services by non-FIT Program providers to either Medicaid eligible children or Medicaid ineligible children. |
| Not Eligible | The child is not eligible for a FIT Program services under any of the four eligibility categories. |
Employment Type
The method by which approved FIT Program providers engage qualified personnel to provide early intervention services.
|
Employment Type | Definition |
| Staff | Qualified personnel are directly employed by the FIT Program provider |
| Sub-contractor | Qualified personnel are under sub-contract with the FIT Program provider but are not direct provider agency employees. |
Delay Reason
The reason why a particular timeline couldn't be met.
|
Delay Reason | Definition |
| Family: Choice | Delay due to the family choosing to extend the timeline |
| Family: Medical | Delay due to the child or parent being sick / in hospital |
| Family: Schedule | Delay due to the family schedule not accommodating the activities being completed |
| Family: Unavailable | Delay due to family being unavailable |
| Family: Other | Delay due to family reasons other than those above |
| Agency: Insufficient Information | Delay due to agency did not having information such as address / phone number in order to contact the family |
| Agency: Insufficient Resources | Delay due to agency having a shortage of resources such as equipment, vehicles, funding to complete activities |
| Agency: Staff Medical | Delay due to agency staff on sick leave |
| Agency: Staff Schedule | Delay due to agency staff being unable to change their schedule to meet the timelines |
| Agency: Staff Shortage | Delay due to agency lacking staff to complete activities |
| Agency: Other | Delay due to agency reasons other than those above |
| Other: CAPTA | Delay due to challenges related to a CAPTA referral and the challenges of the child welfare system |
| Other: Weather | Delay due to inclement weather e.g. snow, ice, mud, flood etc. |
| Other | Delay due to a reason not listed above |
Exit Reason
The primary cause for a child to leave the FIT Program and end services
|
Exit Reason | Exit Category | Definition |
| Program Completion | Completion of IFSP prior to reaching maximum age for Part C | Includes all children who have not reached the maximum age for Part C, have completed their IFSP, and no longer require services under IDEA, Part C. |
| Program Completion | Eligible for IDEA, Part B | Includes all children served in Part C and were determined to be eligible for Part B |
| Program Completion | Not eligible for Part B, exit with referrals to other programs | Includes all children who reached maximum age for Part C, were determined not eligible for Part B, and were referred to other programs, which may include preschool learning centers and child care centers, and/or were referred for other services, which may include health and nutrition services, such as WIC. |
| Program Completion |
Part B eligible, continuing in Part C | Includes all children who reached maximum age for Part C and were determined not eligible for Part B services. |
| Program Completion | Part B eligibility not determined | Includes all children for whom Part B eligibility has not been made. This category includes children who were referred for Part B evaluation, but for whom the eligibility determination has not yet been made or reported and children for whom parents did not consent to transition planning. Include in this category any child who reached maximum age for Part C, and who has not been counted in other categories. |
| Exit for other reasons | Deceased | Includes all children who died, even if their death occurred at age of exit. |
| Exit for other reasons | Moved out of state | Includes all children who moved out of state. Does not include a child who moved within the State. |
| Exit for other reasons | Withdrawal by parent (or guardian) | Includes all children whose parents declined all services after an IFSP was in place, as well as children whose parents declined to consent to IFSP services and provided written or verbal indication of withdrawal from services. |
| Exit for other reasons | Attempts to contact the parent and/or child were unsuccessful | Attempts to contact the parent were unsuccessful. Includes all children who have not reached the maximum age of service under Part C, who had an active IFSP, and for whom Part C personnel have been unable to contact or locate the family or the child after repeated, documented attempts. Included in this category is any child who did not complete their IFSP and exited Part C before reaching maximum age, and who has not been counted in other categories. |
| Closure | Not eligible for Part C services | Includes all children who received a Comprehensive Multidisciplinary Evaluation to determine eligibility and who were determined to be ineligible for FIT Program services. |
| Closure | Did not complete eligibility determination process | Includes all children who, for whatever reason, did not complete or could not start the eligibility determination process for FIT Program services. |
| Transfer | Moved to another FIT Program provider | Includes all children who transferred to another FIT Program provider within New Mexico. |
| Program Completion | Part B eligible, continuing in Part C | Includes all children determined to be eligible for Part B, whose parents chose to remain in Part C until the child is eligible for kindergarten. |
Exit Sub Reason
Allow tracking why a client has left the EI program, Some types of exit sub reason include, moved out of state, transferred or no longer interested
|
Exit Sub Reason | Definition |
| Attempts to contact the parent and/or child were unsuccessful | Could not find family |
| Family requested referral not be made | Family does not want services |
| Parent refused to consent to IFSP services | Family did not sign the IFSP |
| Parents felt no additional services were required | Parents felt no additional services were required |
| Parents were dissatisfied with IFSP services | Family did not like services |
| Part B services contracted through FIT Program provider | Special Education pays early intervention provider for services to the family |
| Part B services in childcare setting | Public Special Education provided a child care |
| Part B services in child's home | Public Special Education provided at home |
| Part B services in Headstart setting | Public Special Education is provided at a Head Start program |
| Part B services in other community preschool program | Public Education is provided at a preschool within the community of the family. |
| Part B services in Special Education classroom | Public Education is provided at school |
| Part B services provided by New Mexico School for the Deaf | Public Education by the School for the Deaf. |
| Part B services provided by New Mexico School for the Visually Handicapped | Public Education is provided by the School for the Blind and Visually Impaired |
| Referral declined due to child’s ineligibility in new state | Child is cannot receive services because they are not eligible. |
| Referral made to Part C Program in new state | Early Intervention referred the child to the state where they will live. |
| Transitioned to childcare setting | Child was moved to a childcare program in the community. |
| Transitioned to Headstart setting | Child was moved to a community Head Start program |
| Transitioned to other community preschool program | Moved to another community preschool |
| Unable to find Part C contact in new state | Family could not find a contact for Early Intervention in new state. |
FIT Provider
An organization that provides early intervention services, and has either been certified as a provider of early intervention services by the Department of Health through the State of New Mexico procurement process or provides services through an intra-agency or inter-agency agreement with the Department
Funding
Source of reimbursement for early intervention services listed on an IFSP
|
Funding Source | Definition |
| Department of Health | Direct appropriation by the NM State Legislature to the Department of Health for the provision of early intervention services under the Family Infant Toddler Program, and/or federal grant to the State of New Mexico through the Department of Health from the Office of Special Education Programs of the federal Department of Education. These funds are allocated to approved FIT Program provider agencies for the provision of early intervention services to Medicaid ineligible children. |
| Medicaid Fee for Service | Funding under the Early Periodic Screening, Diagnosis and Treatment Program (EPSDT) of Medicaid (Title XIX of the Social Security Act). It is administered by the New Mexico Department of Human Services, and is available on a reimbursement basis to approved FIT Program provider agencies for the provision of early intervention services to Medicaid eligible children. |
| Other | Funding under any other source (Medicaid
Salud, private pay, private insurance, Early Head Start, WIC, etc.) for the provision of early intervention services by non-FIT Program providers to either Medicaid eligible children or Medicaid ineligible children. |
Gender
The identified gender of the child
|
Gender | Definition |
| F | Female |
| M | Male |
IFSP Type
The type of IFSP (Interim, Initial or Annual)
|
IFSP Type | Definition |
| Interim | The IFSP that is developed in rare cases where a service must begin before the child's evaluation can be completed and initial IFSP developed |
| Initial | The first IFSP that a child has in the FIT Program |
| Annual |
This is the IFSP developed within one year of the Previous IFSP and when a
child is "re-enrolled" in the FIT program |
Income Limit
Total annual family income, used for special grant purposes.
Insurance Company
Company that covers the child's private health insurance, if applicable.
Invoice/Billing Status
Status of a FIT-KIDS delivered service record that has been converted to a billing procedure code for DOH or Medicaid Fee for Service reimbursement purposes.
|
Status | Definition |
| New | New claim in the system. Not submitted for billing |
| Ready to Bill | Claim submitted for billing |
| Submitted for Processing | Claim picked up for processing |
| Failed | Claim processing failed due to data error |
| Duplicate | Claim is duplicate and will not be submitted to Medicaid |
| Paid | Claims has been processed by Billing Agent and Medicaid |
| Rejected | Claim rejected by Medicaid (in RA) |
| Adjusted | Claim amount has been adjusted. |
Language
An optional field that should reflect the principle language of the child and family
|
Language |
| American Sign (ASL) |
| English |
| Spanish |
| Spanish - Central or South American Dialect |
| German |
| Other |
| Native American - Navajo |
| Native American - Apache |
| Native American - Pueblo Keresan |
| Russian |
| Native American - Pueblo Tewa |
| Vietnamese |
| Native American - Pueblo Tiwa |
| Native American - Pueblo Towa |
| Native American - Other |
| Native American - Pueblo Zuni |
Location/Setting
Settings or places in which early intervention services are delivered
|
Location | Definition |
| Community-based Setting | A setting where children without disabilities typically are found. These settings include but are not limited to child care centers (including family day care), preschools, regular nursery schools, early childhood center, libraries, grocery stores, parks, restaurants, and community centers (e.g., YMCA, Boys and Girls Clubs). |
| Developmental Delay Program | An organized program provided on a regular basis for a group of children with developmental delay; the program is usually directed toward the facilitation of several developmental areas |
| Home | The principal residence of the child’s family or caregivers. |
| Other Setting |
Service settings other than: Home, Community-based or Inclusive Provider
Location. Other settings include hospitals (in-patient) and residential
facilities |
| Inclusive Provider Location | "An inclusive child care center operated by the FIT Program provider. ""Inclusive"" is defined as having 51% or more children enrolled who are typically developing." |
Method
The means by which early intervention services are provided to a child.
|
Method | Definition |
| Group | Early intervention services are provided to two or more children at the same time. |
| Individual | Early intervention services are provided to a single child or to one child at a time. |
Non FIT Provider
An organization that provides early intervention services, but has not been certified as a provider of early intervention services by the Department of Health through the State of New Mexico procurement process and/or does not have an intra-agency or inter-agency agreement with the Department. These non-FIT providers do not bill the Department for services.
|
Non FIT Provider |
| County Public Health Office |
| Local Medical / Health Care Agency |
| Child Care Agency |
| Early Headstart Program |
| Family Member Provides Service |
| Medically Fragile Program |
| Other |
| State Agency |
| Early Childhood Evaluation Program (ECEP) |
| DOH Respite Provider |
| Children’s Medical Services (CMS) |
Outcome Rank
Rating decided upon for this outcome
|
Outcome Rank | Definition |
| 1 Not Yet | Child's functioning might be described as like that of a much younger child. |
| 2 Between Not Yet & Emerging | Between Not Yet & Emerging |
| 3 Emerging | Functioning might be described as like that of a younger child. |
| 4 Between Emerging & Somewhat | Between Emerging & Somewhat |
| 5 Somewhat | Functioning might be described as like that of a slightly younger child. |
| 6 Between Somewhat & Completely | Child's functioning generally is considered appropriate for his or her age but there are some concerns |
| 7 Completely | Functioning is considered appropriate for his or her age. No concerns |
Period
The specified time frame on an IFSP within which an early intervention service is provided. This required field used in conjunction with frequency helps to establish the number of times that period an early intervention service will be provided. For example, in the statement 2 visits per month, 2 is the frequency and per month is the period.
|
Period | Definition |
| Day | The sidereal day, or the time needed for Earth to complete one rotation around its axis, relative to the stars. It has a mean value of about 23 hours, 56 minutes, and 4 seconds. For computation purposes, this is rounded to 24 hours. |
| Month |
The calendar month (12 to a year). |
| One time only |
Once only during the IFSP. |
| Quarter | One fourth of a year, or three months, or 91.25 days. |
| Week |
The seven day week (Sunday through Saturday) -- 52 weeks to the year. |
| Year |
The annual cycle of the earth around the sun, designated as 365 days for computation purposes. |
| Bi-Annual |
Half a year, or six months, or 182.5 days. |
Profession
The disciplines/degrees needed for the primary profession of the personnel member providing early intervention services, as listed in NM regulations 7.30.8.9
|
Profession | Definition |
| Audiologist | Master's degree and licensure from the NM Speech/Language Pathology and Audiology Licensing Board. |
| Developmental Specialist | Means an early intervention practitioner who provides special instruction or family training, counseling and home visits for eligible children and their families under the FIT Program. Developmental Specialists address the development of children in the context of their families within everyday routines, activities and places. |
| Family Therapist | Master's degree and licensure as a Family Therapist, Professional Clinical Mental Health Counselor, Professional Mental Health Counselor, or Registered Mental Health Counselor by the Counseling and Therapy Practice Board |
|
Nurse | RN or LPN with licensure from the NM Board of Nursing |
| Nutritionist | Nutritionist / Dietician - Master's degree and licensure from the NM Nutrition and Dietetic Practice Board; or, Nutrition Associate - Bachelor's degree and licensure from the NM Nutrition and Dietetic Practice Board. |
| Occupational Therapist | Occupational Therapist (OT) - Bachelor's degree and licensure (NM Board of Occupational Therapy Practice); or, Occupational Therapist Assistant (COTA) - Associate degree and licensure (NM Board of Occupational Therapy Practice and State Board of Education). |
| Orientation and Mobility Therapist | Orientation/Mobility Trainer for the Blind - Licensure by either Association for the Education and Rehabilitation of the Blind and Visually Impaired or the American Association of Workers for the Blind |
| Other Professional | Any other profession not listed above. |
| Paraprofessional | A staff member working under the supervision of a developmental specialist or other early intervention service professional who assists in routine center-based activities such as preparing snacks or meals, caring for toys and equipment, and other activities requiring minor decisions regarding infants and toddlers and their families. A classroom assistant may not provide Developmental services/ special instruction nor engage in home visiting |
| Pediatrician | Medical degree and licensure from the NM Board of Medical Examiners, specializing in children's medical issues. |
| Physical Therapist | Physical Therapist (PT) - Bachelor's degree and licensure from the NM Physical Therapist Licensing Board; or, Physical Therapist Assistant (PTA) - Associate degree and licensure from the NM Physical Therapist Licensing Board |
| Physician (Other Than Pediatrician) | Medical degree and licensure from the NM Board of Medical Examiners, not specializing in children's medical issues. |
| Psychologist | Psychologist - Doctoral degree and licensure from the State Board of Psychologist Examiners; or, Psychologist Associate - Master's degree and licensure from the State Board of Psychologist Examiners |
| Service Coordinator | Service coordinators must possess one of the following qualifications: A bachelor’s degree in social work; counseling; psychology, nursing; special education; early childhood education or closely related field; or, Individuals with a bachelor’s degree in another field can substitute two (2) years of direct experience in serving individuals with disabilities and/or families; or, If there are no suitable candidates with the previously described qualifications, individuals with an associate’s degree or a registered nurse (who does not have a baccalaureate degree in nursing) and who have a minimum of three (3) years of experience in community health or social service settings can be employed as a service coordinator; or, Under certain circumstances individuals without degrees may be hired including those who meet the cultural or linguistic needs of the population served. Service coordinators must attend and participate in all training designated mandatory by the Family Infant Toddler Program |
| Social Worker | Bachelor's degree and licensure from the NM Board of Social Work Examiners |
| Speech and Language Pathologist | Master's degree and licensure from the Speech/Language Pathology and Audiology Licensing Board |
Provider Type
An organization that provides early intervention services as listed on an IFSP.
|
Provider Type | Definition |
| Non-FIT Provider | An organization that provides early intervention services, but has not been certified as a provider of early intervention services by the Department of Health through the State of New Mexico procurement process and/or does not have an intra-agency or inter-agency agreement with the Department. These non-FIT providers do not bill the Department for services. |
| FIT Provider | An organization that provides early intervention services, and has either been certified as a provider of early intervention services by the Department of Health through the State of New Mexico procurement process or provides services through an intra-agency or inter-agency agreement with the Department. |
Qualification
Educational level based on standards of discipline/profession
|
Qualification | Definition |
| HS/GED | High School diploma or equivalency |
| AA | Associate degree |
| CDA | Child Development Associate certificate |
| BA/BS | Funding under any other source (private pay, private insurance, Early Head Start, WIC, etc.) for the provision of early intervention services by non-FIT Program providers to either Medicaid eligible children or Medicaid ineligible children. |
| MA/MS | Masters degree |
| Doctoral | Doctoral degree |
Hispanic
Hispanic or Latino
A child of Cuban, Mexican, Puerto Rican, Central or South American, or other
Spanish culture or origin (including New Mexican Spanish colonial descendants),
regardless of race.
Not Hispanic or Latino
A child not of Spanish culture or origin, regardless of raceRace
This is a required field that adheres to the federally required categories. The family should choose which category by which to identify the child, not the family.
|
Race | Definition |
| American Indian or Alaskan Native | A child having origins in
any of the original peoples of the Americas and who maintains tribal affiliation
or community attachment. Please see below! |
| Asian |
A child having origins in any of the original peoples of the Far East,
Southeast Asia, or the Indian subcontinent. This includes, for example,
Cambodia, China, India, Japan, Korea, Laos, Malaysia, Pakistan, the Philippine
Islands, Thailand, Tibet and Vietnam |
| Black or African
American | A child having origins in any of the Black
racial groups of Africa. |
| Native Hawaiian or Other
Pacific Islander | A child having
origins in any of the original peoples of Hawaii, Guam, Samoa, or other Pacific
Islands. |
| White | A child having origins in any of the original peoples of
Europe, the Middle East, or North Africa. |
| Unknown | "The racial identification of the child is unknown. A child's race may be marked as ""Unknown"" at the time of referral, but must be identified prior to enrollment." |
Referral
The act or process of referring a client to EI to determine if the client is eligible or in need of services.
|
Referral | Referral Category |
| Adult Developmental Disabilities Provider | DDSD Program Agency |
| Children's Medical Services (CMS) | Children's Medical Services (CMS) |
| Children's Protective Services (CPS) |
State Child Protective Services staff member assigned to the child’s case |
|
Early Intervention Provider | An organization that provides early
intervention services |
| Education Agency | Education Agency |
| Family friend | Family / Friend |
| Family member (Not parent) | Family / Friend |
| Head Start | Education Agency |
| Hospital Diagnostic Program | Medical Care Personnel |
| Kids First / Families First | Public Health (not CMS) |
| Medical Personnel | Medical Care Personnel |
| Mental Health Providers | Medical Care Personnel |
| Multi Service Agencies | Social Services Agency |
| Neonatal Intensive Care Unit | Medical Care Personnel |
| Other Health Care Provider | Medical Care Personnel |
| Other Referral Source | Other |
| Parent(s) | Parent(s) |
| Other Physician (Not PCP) | Medical Care Personnel |
| Psychiatrist / Psychologist | Medical Care Personnel |
| Public health nurse | Public Health (not CMS) |
| Shelter for the Homeless or Abused | Social Services Agency |
| Social Service Agency | Social Services Agency |
| State Operated Facility | Social Services Agency |
| WIC staff | Public Health (not CMS) |
| Early Childhood Evaluation Program (ECEP) | FIT Program Agency |
| Growing in Beauty Program | Tribal Affiliated Program |
| Parents Reaching Out (PRO) | Parent Organization |
| Other Parental Support Group / Programs | Parent Organization |
| Case Management Provider | Social Services Agency |
| Baby Net | I&R System |
| State Department of Education | Education Agency |
| Salud! - PMS | Medical Care Personnel |
| Salud! - Lovelace | Medical Care Personnel |
| Salud! - Cimmarron | Medical Care Personnel |
| Schools | Education Agency |
| Child Care Worker | Child Care Worker |
| Public health worker | Public Health (not CMS) |
| Primary Care Physician (PCP) | Medical Care Personnel |
| Other LTSD Program provider | LTSD Program Agency |
Relation
The designated person's most direct relationship with the child.
|
Relationship | Definition |
| Aunt | The sister of the child's mother or father. |
| Brother | The male sibling of the child. |
| Child | The offspring of the child (highly unlikely). |
| CPS Caseworker | Funding under any other source (private pay, private insurance, Early Head Start, WIC, etc.) for the provision of early intervention services by non-FIT Program providers to either Medicaid eligible children or Medicaid ineligible children. |
| Father | The biological father of the child. |
| Foster Father | The certified, stand-in father who cares for the child who has been removed from his/her biological parents or other custodial adults by state authority. |
| Foster Mother | The certified, stand-in mother who cares for the child who has been removed from his/her biological parents or other custodial adults by state authority. |
| Grandfather | The father of the child's mother or father. |
| Grandmother | The mother of the child's father or mother. |
| Guardian | The legally appointed representative of the child who acts under court order or state authority on behalf of the child. |
| Half-Brother | A male sibling who shares only one biological parent with the child. |
| Half-Sister | A female sibling who shares only one biological parent with the child. |
| Mother | The biological mother of the child. |
| Other | Any other relationship not specified on this list. |
| Sister | The female sibling of the child. |
| Stepbrother | The male offspring of the child's stepfather or stepmother. |
| Stepmother | The wife or female partner of the child's biological parent. |
| Stepsister | The female offspring of the child's stepfather or stepmother. |
| Surrogate Parent | The person appointed in accordance regulations to represent the eligible child in the IFSP Process when no parent can be identified or located or when the child is a ward of the state. A surrogate parent has all the rights and responsibilities afforded to a parent under Part C of IDEA |
| Uncle | The brother of the child's father or mother. |
| Stepfather | The husband or male partner of the child's biological parent. |
| Cousin | The offspring of the child's aunt or uncle. |
School District
The district that the child would attend if starting school today. This is based on current home address.
Service
Any or all activities specified in the IFSP that are designed to meet the developmental needs of each eligible child and the needs of the family related to enhancing the child’s development.
|
Service Abbreviation | Service | Definition |
| AT | Assistive Technology Services/Devices | Services which directly assist in the selection, acquisition, or use of assistive technology devices for eligible children. This includes the evaluation of the child’s needs, including a functional evaluation in the child’s natural environment; purchasing, leasing, or otherwise providing for the acquisition of assistive technology devices for eligible children; selecting, designing, fitting, customizing, adapting, applying, maintaining, repairing, or replacing assistive technology devices; coordinating and using other therapies, interventions, or services with assistive technology devices, such as those associated with existing developmental therapy, education and rehabilitation plans and programs; training or technical assistance for an eligible child and the child's family; and training or technical assistance for professionals or other individuals who are substantially involved in the child's major life functions. Assistive technology devises are pieces of equipment, or product systems, that are used to increase, maintain, or improve the functional capabilities of eligible children. |
| AUD | Audiology | Services that address the following: identification of auditory impairment in a child using at risk criteria and appropriate audiology screening techniques; determination of the range, nature, and degree of hearing loss and communication functions, by use of audiological evaluation procedures; referral for medical and other services necessary for the habilitation or rehabilitation of children with auditory impairment; provision of auditory training, aural rehabilitation, speech reading and listening device orientation and training; provision of services for the prevention of hearing loss; and determination of the child’s need for individual amplification, including selecting, fitting, and dispensing appropriate listening and vibrotactile devices, and evaluating the effectiveness of those devises. |
| CME | Comprehensive Multidisciplinary Evaluation | The Comprehensive Multidisciplinary Evaluation is designed to inform the eligibility determination process through a timely, non-discriminatory, comprehensive and interdisciplinary approach through which a child’s eligibility for early intervention services is determined. It involves a review of pertinent records related to the child’s current health status and medical history; a determination of strengths, needs, quality of performance, and level of functioning of the child in each developmental area (cognitive, communication, physical/motor (including vision and hearing), social or emotional, and adaptive); and an explanation of how the status in each of the developmental areas affects the child’s overall functioning. |
| DI | Developmental Instruction | Services that include consultation with the family, the design of learning environments and implementation of planned activities that promote the child’s healthy development and acquisition of skills that lead to achieving outcomes in the child’s IFSP. Developmental services provide families with the information, skills, and support to enhance the child’s development. Such services address all developmental areas: cognitive, communication, physical/motor (including vision and hearing), social or emotional and adaptive development. Developmental services are provided in collaboration with the family and other personnel providing early intervention services in accordance with the IFSP. |
| FSC | Family Service Coordination | Services and activities as designated in the IFSP and performed by a designated individual to assist and enable the families of children from birth through age three years of age to access and receive early intervention services. The responsibilities of services coordination include: explaining to families about the early intervention and their procedural safeguards, gathering information from the family regarding their concerns, priorities and resources, coordinating the evaluation and assessment activities, facilitating the determination of the child’s eligibility, connecting the family to resources and supports, helping families plan and prepare for their IFSP meeting, organizing and facilitating IFSP meetings, arranging for and coordinating all services listed on the IFSP, monitoring the delivery of the services listed on the IFSP, facilitating periodic reviews of the IFSP, and ensuring that a transition plan is developed at the appropriate time. |
| FTC&T | Family Therapy, Counseling and Training | Services provided, as appropriate, by qualified social workers, psychologists, and other qualified personnel to assist the family of a child eligible under these regulations in understanding the special needs of the child and enhancing the child’s development. |
| HS | Health Services | Health related services that enable an eligible child to benefit from the provision of other early intervention service during the time that the child is receiving the other early intervention services. These services include, but are not limited to, clean intermittent catheterization, tracheotomy care, tube feeding, the changing of dressings or colostomy collection bags, and other health services; and consultation by physicians with other service providers concerning the special health care needs of eligible children that will need to be addressed in the course of providing other early intervention services. Health services do not include surgery or purely medical services; devices necessary to control or treat a medical condition; or medical-health services (such as immunizations and regular “well-baby” care) that are routinely recommended for all children. |
| MS | Medical Services (for diagnostic or evaluation purposes) | Services provided by a licensed physician to determine a child’s developmental status and other information related to the need for early intervention services. |
| NUR | Nursing Services | Services that enable an eligible child to benefit from early intervention services during the time that the child is receiving other early intervention services and include the assessment of health status for the purpose of providing nursing care, including the identification of patterns of human response to actual or potential health problems; provision of nursing care to prevent health problems, restore or improve functioning, and promote optimal health and development; and administration of medication, treatments, and regimens prescribed by a licensed physician. |
| NUT | Nutrition Services | Include conducting individual assessments in nutritional history and dietary intake; anthropometric biochemical and clinical variables; feeding skills and feeding problems; and food habits and food preferences. Nutrition services also include developing and monitoring appropriate plans to address the nutritional needs of eligible children; and making referrals to appropriate community resources to carry out nutrition goals. |
| OT | Occupational Therapy | Services that address the functional needs of a child related to adaptive development, adaptive behavior and play, and sensory, motor, and postural development. These services are designed to improve the child’s functional ability to perform tasks in a home, school, and community setting. Occupational therapy includes identification, assessment, and intervention; adaptation of the environment and selection, design and fabrication of assistive and orthotic devices to facilitate the development and promote the acquisition of functional skills, and prevention or minimization of the impact of initial or future impairment, delay in development, or loss of functional ability. |
| PT | Physical Therapy | Services which promote sensorimotor function through enhancement of musculoskeletal status, neurobehavioral organization, perceptual and motor development, cardiopulmonary status, and effective environmental adaptation. Included are screening, evaluation, and assessment of infants and toddlers to identify movement dysfunction; obtaining interpreting, and integrating information appropriate to program planning to prevent or alleviate movement dysfunction and related functional problems; and providing individual and group services to prevent or alleviate movement dysfunction and related functional problems. |
| PSY | Psychological Services | Services delivered as specified in the IFSP which include administering psychological and developmental tests and other assessment procedures; interpreting assessment results; obtaining, integrating, and interpreting information about child behavior, and child and family conditions related to learning, mental health, and development; and planning and management of a program of psychological services, including psychological counseling for children and parents, family counseling, consultation on child development, parent training, and education programs. |
| SCR | Screening | “Screening” means the use of a standardized instrument to determine if there is an increased concern regarding the child’s development when compared to children of the same age, and whether a full evaluation would therefore be recommended. |
| SLCL | Sign Language and Cued Language | Sign language and cued language services” include teaching sign language, cued language, and auditory/oral language, providing oral transliteration services (such as amplification), and providing sign and cued language interpretation. |
| SW | Social Work Services | Activities as designated in the IFSP that include identifying, mobilizing, and coordinating community resources and services to enable the child and family to receive maximum benefit from early intervention services; preparing a social or emotional developmental assessment of the child within the family context; making home visits to evaluate patterns of parent-child interaction and the child’s living conditions,; providing individual and family-group counseling with parents and other family members, and appropriate social skill-building activities with the child and parents; and working with those problems in a child’s and family’s living situation that affect the child’s maximum utilization of early intervention services |
| SLP | Speech Language Pathology | Services as designated in the IFSP which include identification of children with communicative or oral-motor disorders and delays in development of communication skills, including the diagnosis and appraisal of specific disorders and delays in those skills; referral for medical or other professional services necessary for the habilitation or rehabilitation of children with communicative or oral-motor disorder and delays in development of communication skills; and provision of services for the habilitation, rehabilitation, or prevention of communicative or oral-motor disorders and delays in development of communication skills. |
| TRANS | Transportation and Other Related Costs | Supports that assist the family with the cost of travel and other related costs as designated in the IFSP that are necessary to enable an eligible child and family to receive early intervention services or providing other means of transporting the child and family. |
| VS | Vision Services | Services delineated in the IFSP that address visual functioning and ability of the child to most fully participate in family and community activities. These include evaluation and assessment of visual functioning including the diagnosis and appraisal of specific visual disorders, delays and abilities; referral for medical or other professional services necessary for the habilitation or rehabilitation of visual functioning disorder; and communication skills training, orientation and mobility training, visual training, independent living skills training, and additional training necessary to activate visual motor abilities. |
Service Type
The way early intervention services are provided, including the relationship of the service delivery to the establishment of an IFSP.
|
Service Type | Service Type Code | Definition |
| Ongoing Service | OS | Services provided on a regular basis as part of an IFSP. These services must be listed on the IFSP. |
| Evaluation & Assessment | E&A | Preliminary services provided to the child and family in order to determine eligibility. E&A services occur before the IFSP or must be listed on the IFSP once it is in place. |
| Consultative Service | CS | Services provided on behalf of the child or family but without the child or family present. CS services must be listed on the IFSP. |
| Follow Up Service | F | Services provided after the child has exited the FIT Program and after the end of the IFSP. |
Source
Referral Sources allow you to track how clients heard about you and is used in the fiscal year data summary. Some types of Referral Sources might include Babynet, CMS, Head Start, WIC or, other medical professionals.
|
Source | Definition |
| Acquaintances / Friends | People you know |
| ChildFind Activity | Health Fair |
| Co-Worker | Person you work with |
| CYFD program / worker | A CYFD program / worker |
| Department of Health Internet Web Site | Web link to the Department of Health |
| Department of Health program / worker | State agency responsible for health of children |
| Family Member | Person in your family |
| FIT Public Awareness Materials (video / audio) | Information that you can hear or see about Early Intervention |
| FIT Public Awareness Materials (written) | Information you can read about Early Intervention |
| Health Care Provider | Person who provides health care to people |
| Medicaid program / worker | State agency that helps to pay for Health Insurance for children and families |
| Other | Anyone else |
| Other Internet Web Site | Other web link not mentioned |
| Other State Agency program / worker | Other agency not mentioned |
| Parents Reaching Out (PRO) | Agency that provides advocacy and training to families who have children in Special Education |
| Provider Materials | Information that gives specific information about a program |
| SDE program / worker | Lead agency that provides education to children |
| Sources Not Known | Not known |
Tribe
A person whose racial identification is Native American and who has origins in any of the original peoples of North and South America (including Central America) and who maintains tribal affiliation or community attachment. Only those persons whose tribal affiliations are with the established Native peoples of New Mexico are listed by specific tribal entity. All others should be designated "Native American - Other" or "Native American - Unspecified".
|
Tribe |
| Acoma Pueblo |
| Apache -- Jicarilla |
| Apache -- Mescalero |
| Cochiti Pueblo |
| Isleta Pueblo |
| Jemez Pueblo |
| Laguna Pueblo |
| Nambe Pueblo |
| Native American -- Other |
| Native American -- Unspecified |
| Navajo |
| Picuris Pueblo |
| Pojoaque Pueblo |
| San Felipe Pueblo |
| San Ildefonso Pueblo |
| San Juan Pueblo |
| Sandia Pueblo |
| Santa Ana Pueblo |
| Santa Clara Pueblo |
| Santo Domingo Pueblo |
| Taos Pueblo |
| Tesuque Pueblo |
| Ysleta Del Sur Pueblo |
| Zia Pueblo |
| Zuni Pueblo |